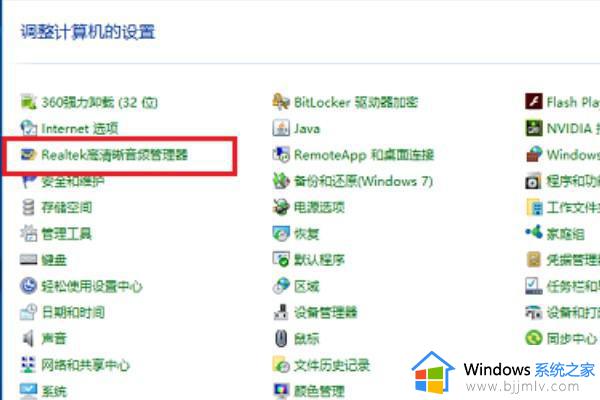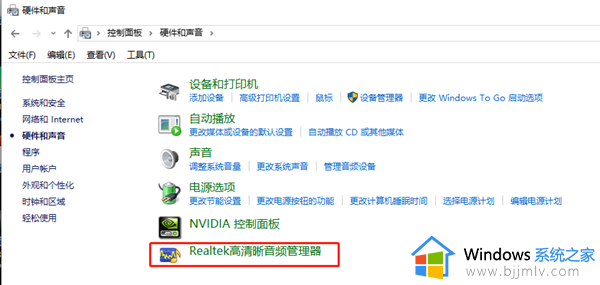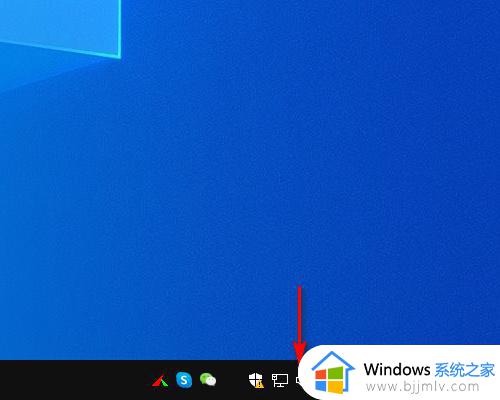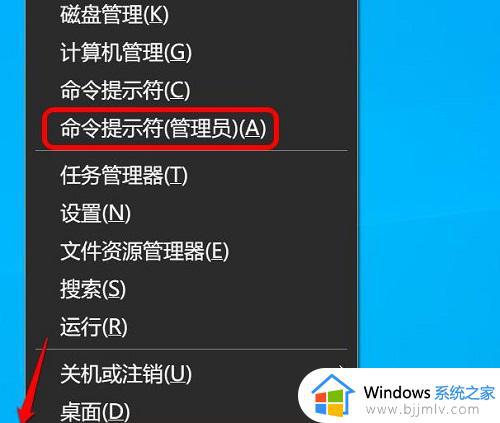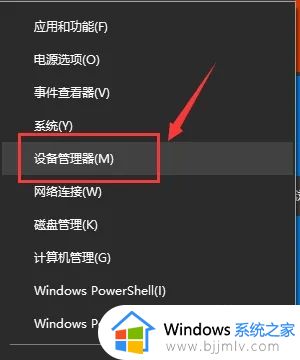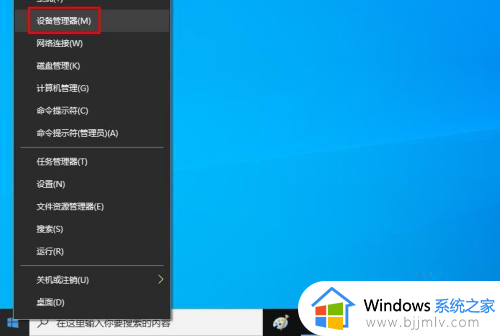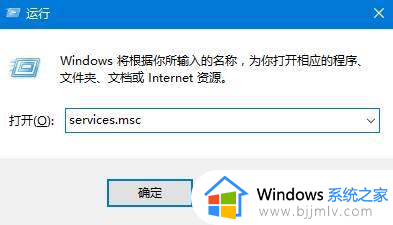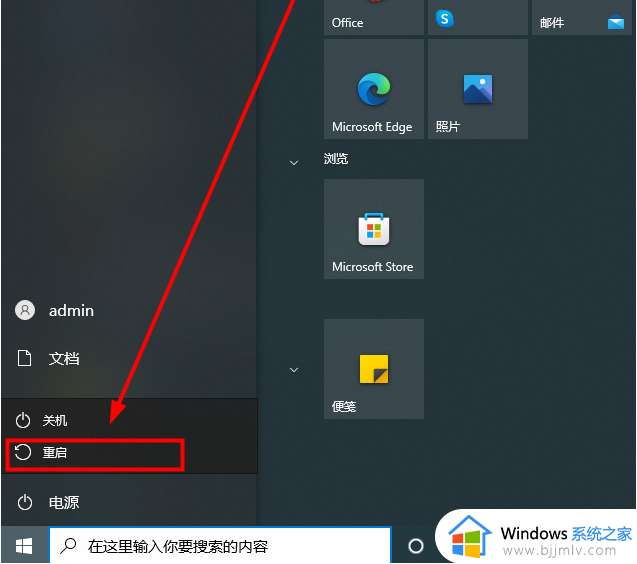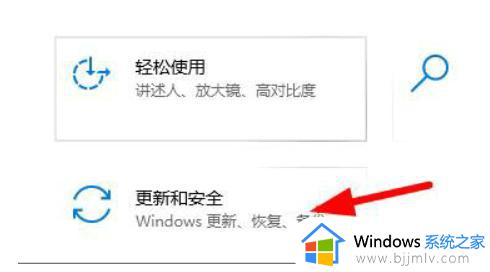win10系统找不到音频管理设备怎么办 win1电脑没找到音频管理器处理方法
更新时间:2024-03-07 10:02:18作者:run
如今win10是目前广泛使用的操作系统之一,然而有时候我们可能会遇到一些问题,比如找不到音频管理设备,这些问题可能会给我们的日常使用带来一些困扰,那么win10系统找不到音频管理设备怎么办呢?接下来我们将介绍win1电脑没找到音频管理器处理方法。
win10音频设备无法检测:
1、首先按下【Win+R】组合键打开运行窗口,然后输入:services.msc ,点确定打开服务。
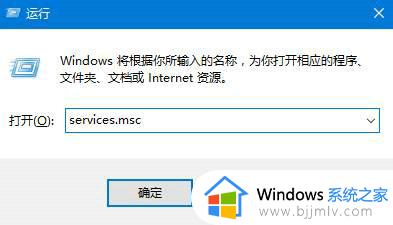
2、找到【Windows Audio】服务,双击打开;
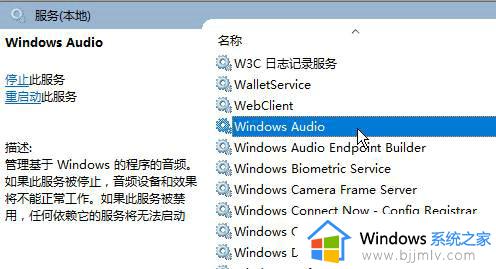
3、该服务未启动的话将其启动,若以启动则先停用,停用后再启用即可。
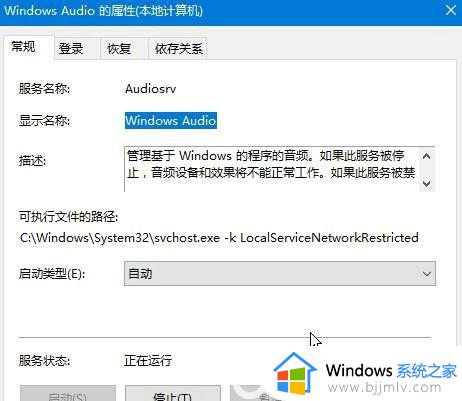
4、在任务栏小喇叭上单击右键,选择【播放】;
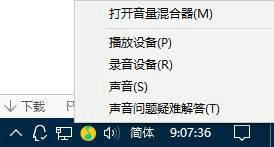
5、选择默认的设备作为默认通信设备,单击右键点击“属性”;
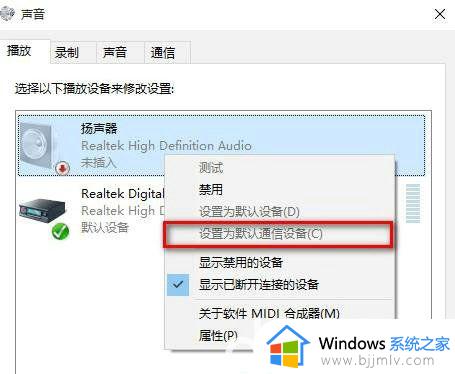
6、切换到【增强】选卡,将会里面的所有特效的勾选都去掉,点击应用—确定。
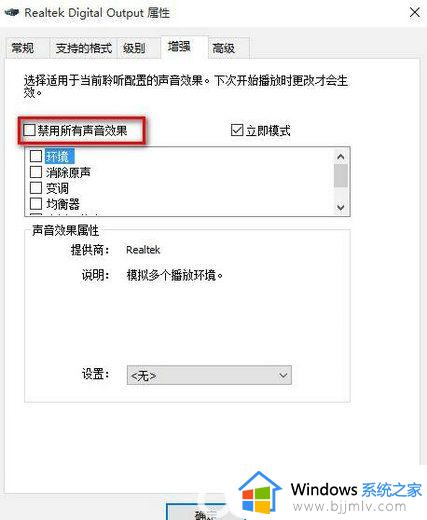
以上就是win1电脑没找到音频管理器处理方法的全部内容,碰到同样情况的朋友们赶紧参照小编的方法来处理吧,希望能够对大家有所帮助。