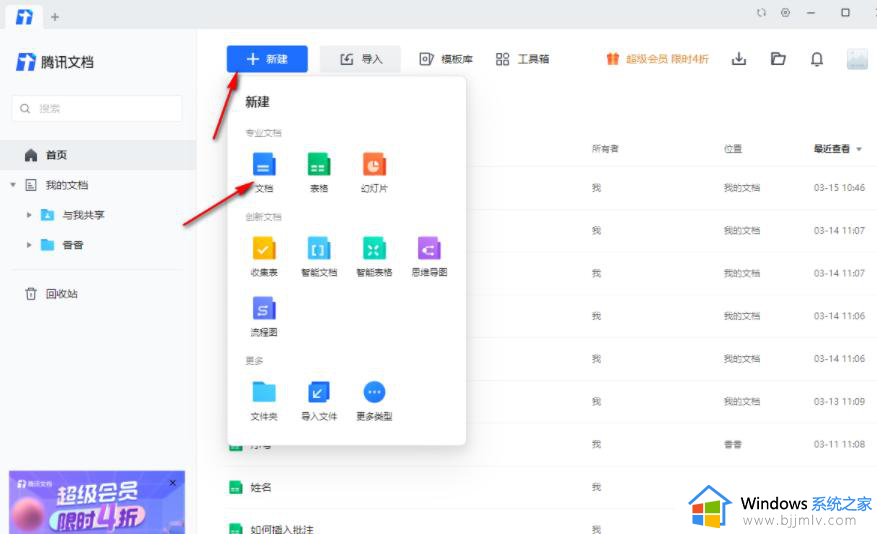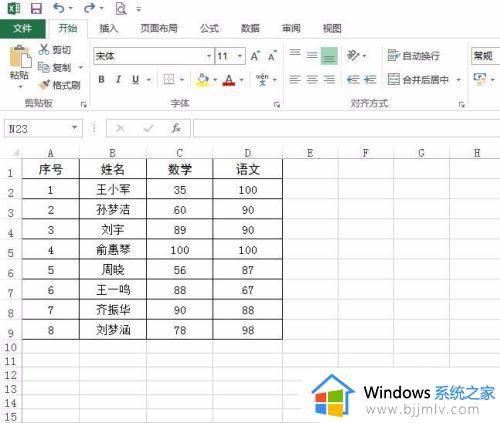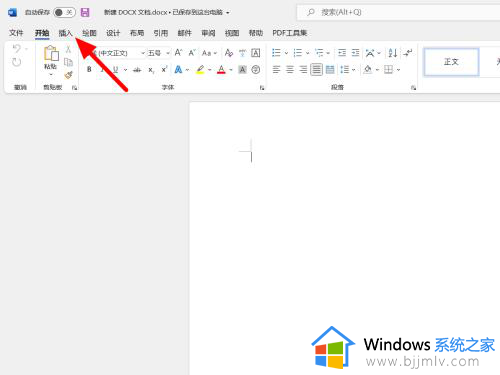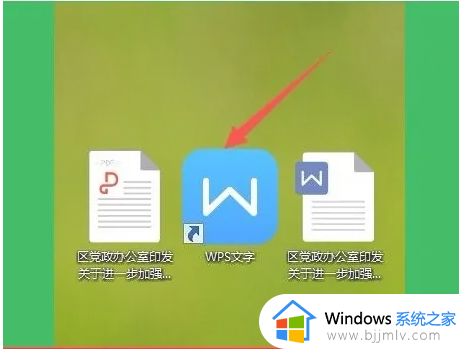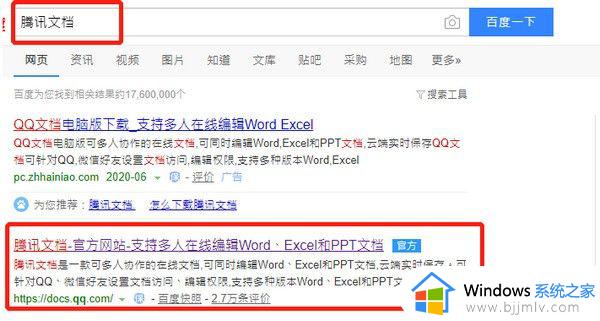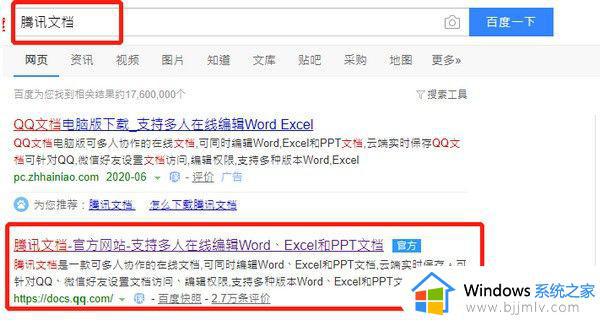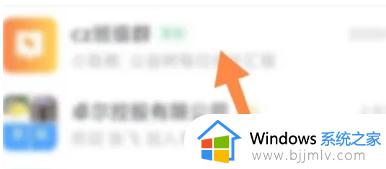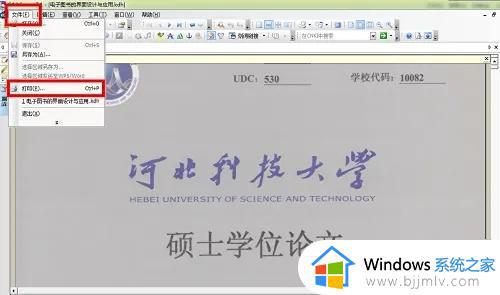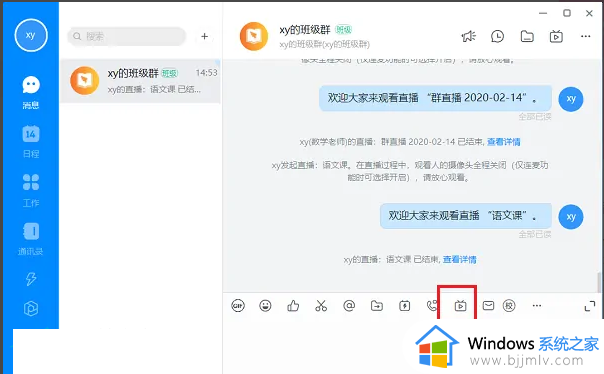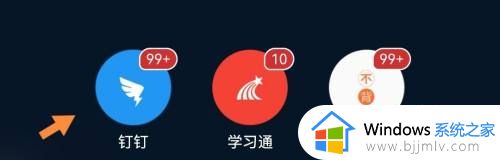钉钉本地文档转换为在线文档怎么弄 钉钉如何把本地文档转成在线文档
更新时间:2024-01-20 10:03:34作者:run
钉钉作为一款功能强大的办公工具,为我们提供了本地文档转换为在线文档的便捷方式,通过钉钉的操作,我们可以将本地文档快速转换为在线文档,方便团队成员进行实时编辑和评论。可是钉钉本地文档转换为在线文档怎么弄呢?下面将介绍一下钉钉如何把本地文档转成在线文档,使我们能更好地利用钉钉工具提高工作效率。
钉钉将本地文档转为在线文档的方法:
第一步,我们在电脑中点击打开钉钉软件,然后在钉钉页面中打开“文档”选项。
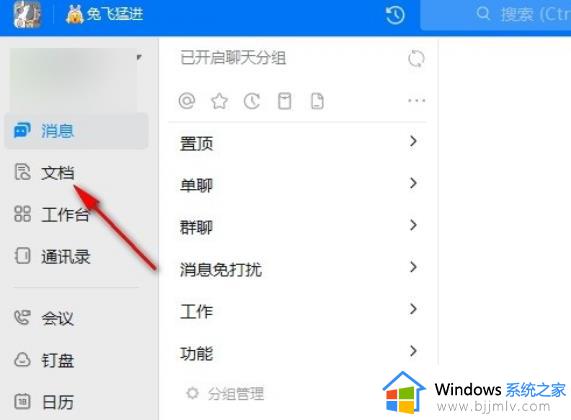
第二步,在文档页面中,我们点击打开“上传”选项,然后在下拉列表中点击“上传文件”选项。
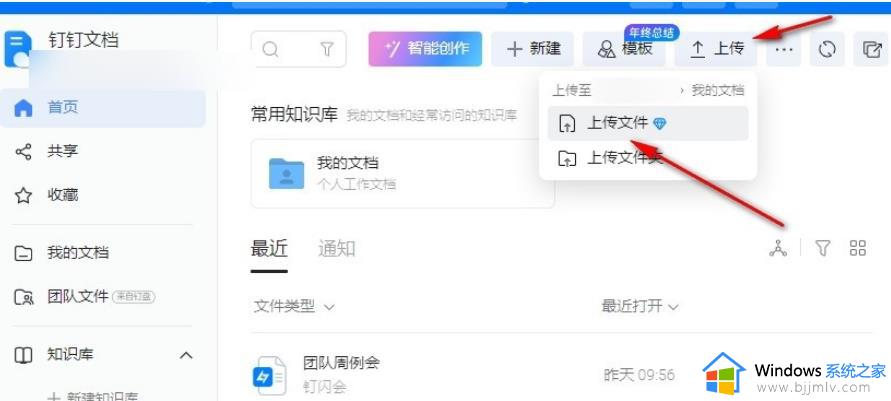
第三步,在文件夹页面中,我们选中需要转换的文档,打开该文档,然后等待上传完成,再点击“查看”选项。
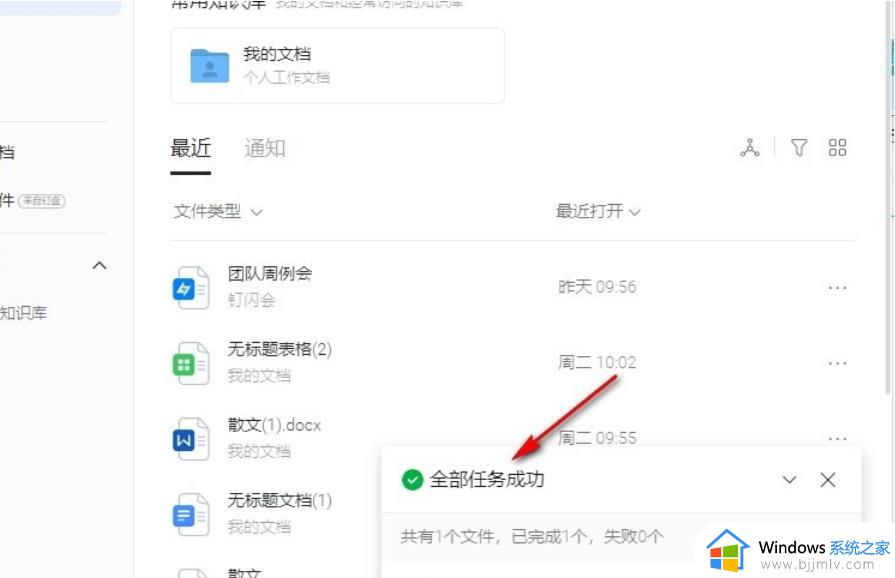
第四步,进入文档的查看页面之后,我们在该页面右上角打开“编辑”工具,然后在下拉列表中点击“转为钉钉文档”选项。
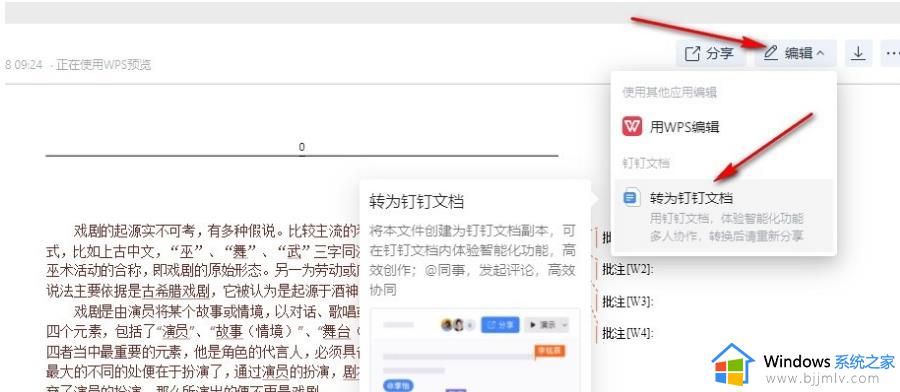
第五步,最后我们在“转为钉钉文档到”弹框中确定好文档位置,再点击“确定转换”选项即可。
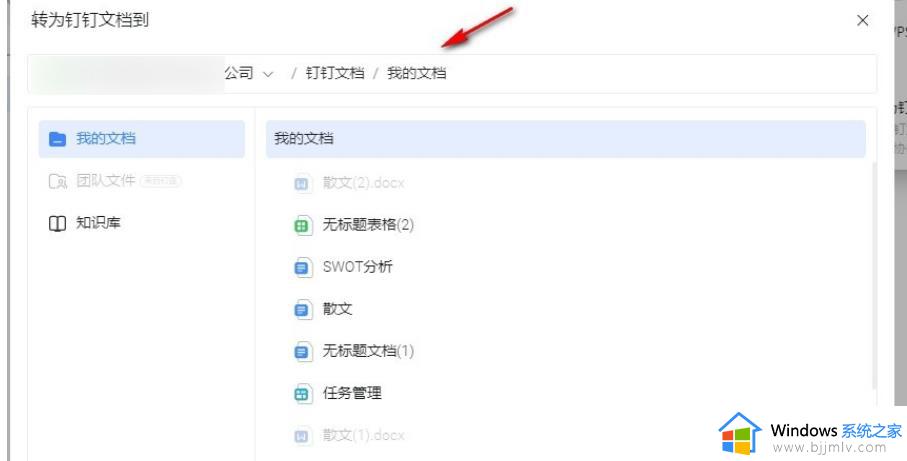
以上就是钉钉如何把本地文档转成在线文档的全部内容,有需要的用户就可以根据小编的步骤进行操作了,希望能够对大家有所帮助。