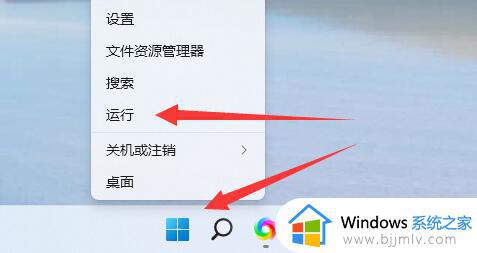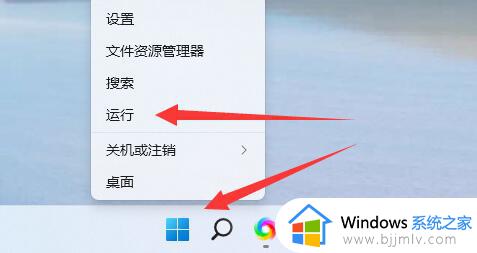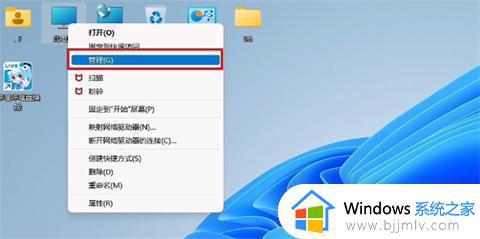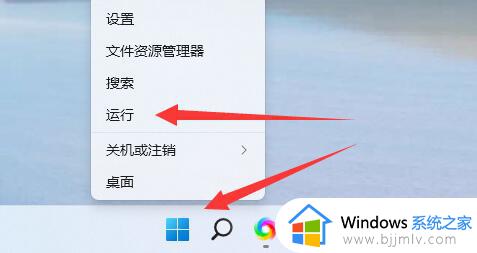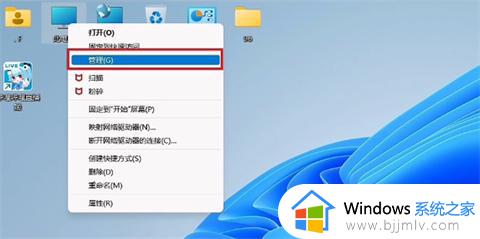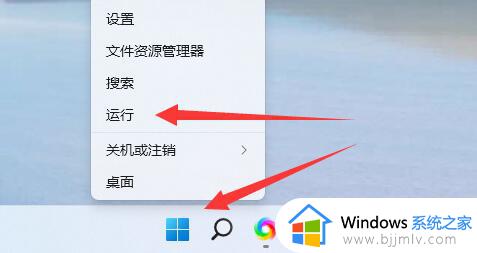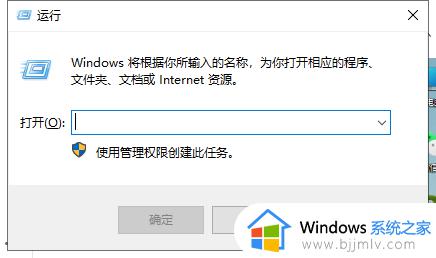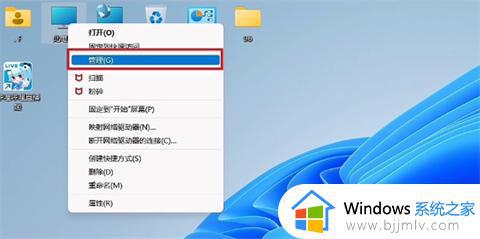w11定时关机怎么设置 w11电脑自带定时关机在哪设置
更新时间:2023-09-18 10:02:14作者:runxin
我们在使用win11电脑办公的时候,偶尔有些用户在下班时出现了忘记关机的情况,这时我们可以通过win11系统中自带的计划任务程序来设置定时关机命令,防止出现电脑忘记关机的情况,可是w11定时关机怎么设置呢?其实方法很简单,接下来小编就来教大家w11电脑自带定时关机在哪设置,以供大家参考。
具体方法:
1、此电脑--右键--【管理】。
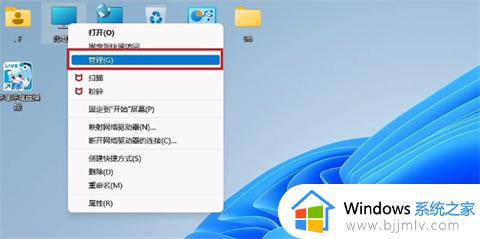
2、点击左侧【任务计划程序】。
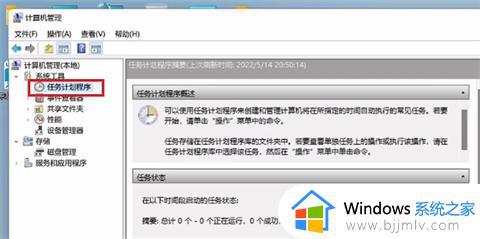
3、点击【创建基本任务】。
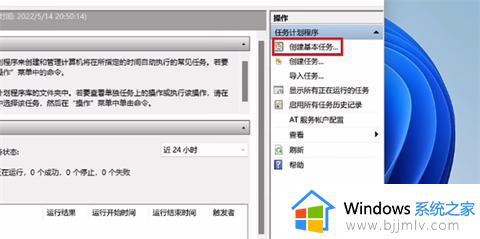
4、输入任务名称。
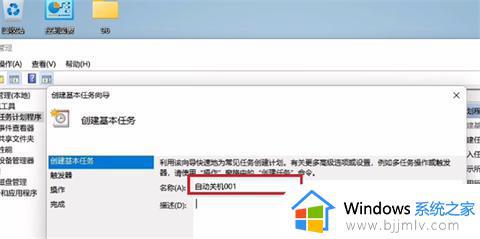
5、选择【每天】。
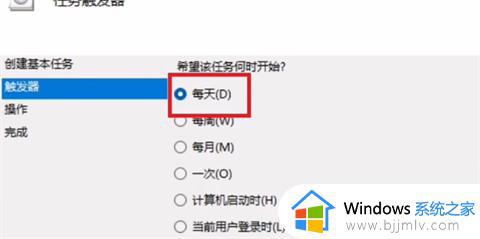
6、设置关机时间。
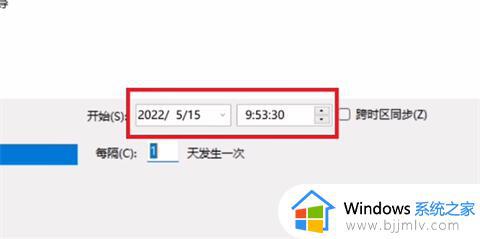
7、点击【启动程序】即可。
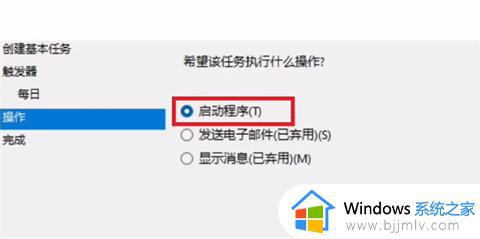
以上就是小编给大家带来的w11电脑自带定时关机在哪设置所有步骤了,有遇到过相同问题的用户就可以根据小编的步骤进行操作了,希望能够对大家有所帮助。