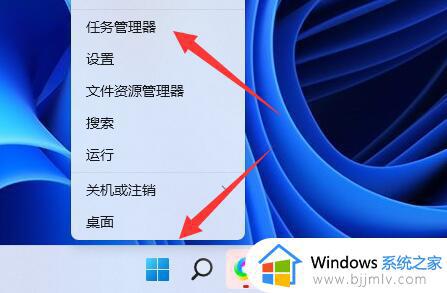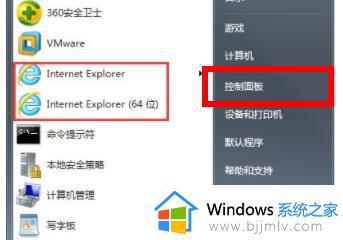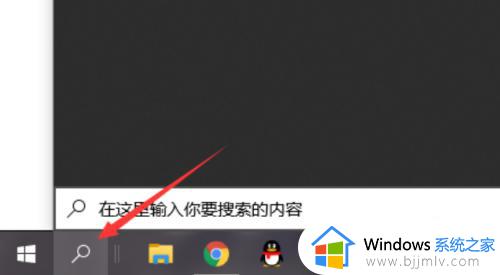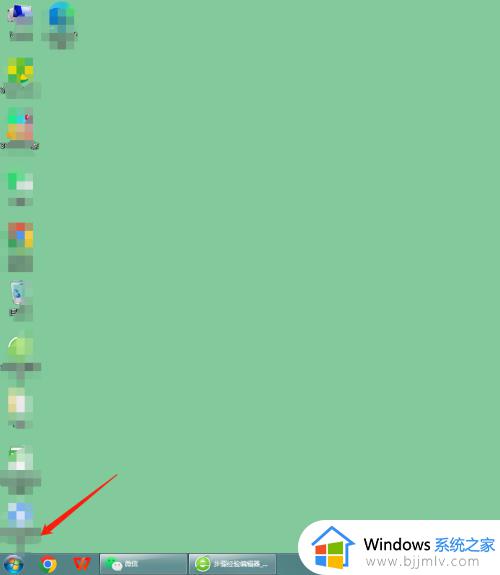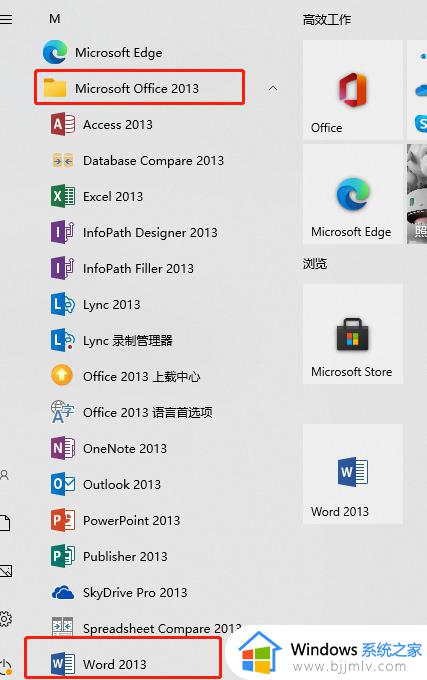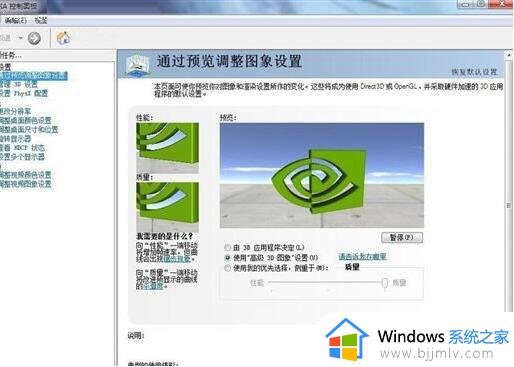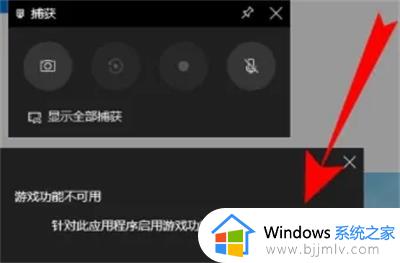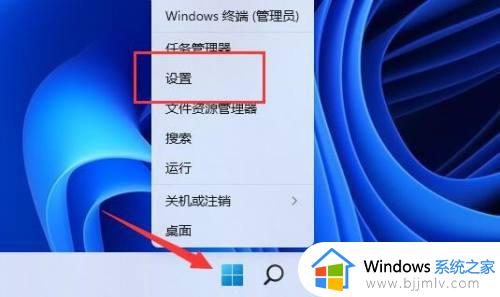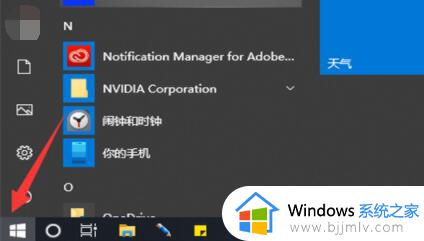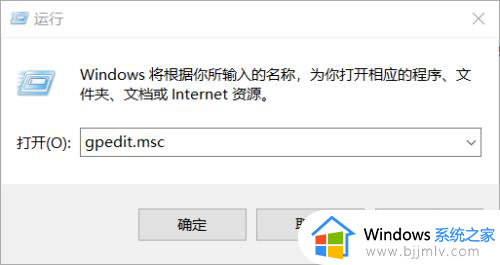windows自带小游戏不见了怎么办 电脑自带的小游戏没有了如何找回
更新时间:2023-09-12 10:08:07作者:qiaoyun
一般情况下windows系统中都是自带有小游戏的,但是有时候会因为一些原因,导致自带小游戏不见了,很多人遇到这样的问题都不知道要怎么办,其实只要进入windows功能中找到小游戏并勾选就可以了,接下来就由笔者给大家讲述一下电脑自带的小游戏没有了的详细找回方法。
方法如下:
1、单击“开始”菜单,然后点击进入“控制面板”。
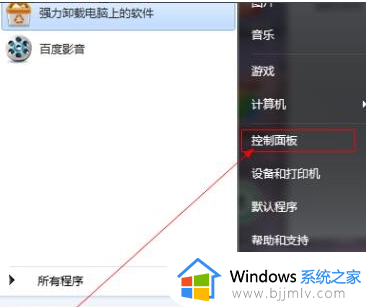
2、在“控制面板”窗口中点击“程序“下的“卸载程序”。
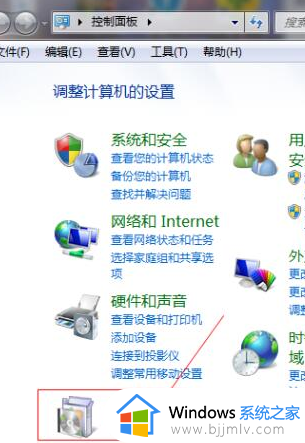
3、接着在窗口左侧列表中找到“打开或关闭Windows功能”,单击进入。
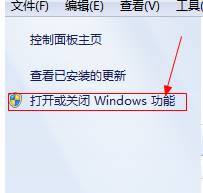
4、在弹出的“windows功能”窗口中滑动滑块,找到“游戏“选项, 如何该项已被选择,则取消选中状态点击确定后重启计算机,再重复1-4步;若未被选择,则选中然后点击“确定”。
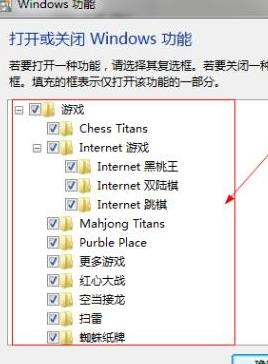
5、等待一段时间。
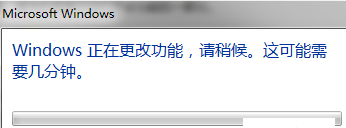
6、重启计算机,就能看到“游戏”了。
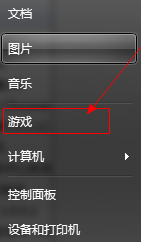
上面给大家介绍的就是windows自带小游戏不见了的详细解决方法,有遇到一样情况的用户们可以参考上述方法步骤来进行解决吧。