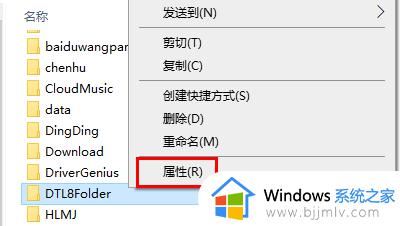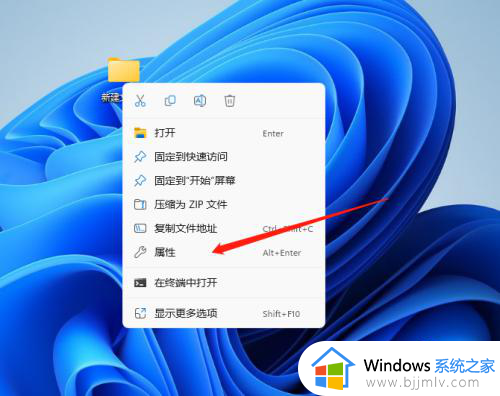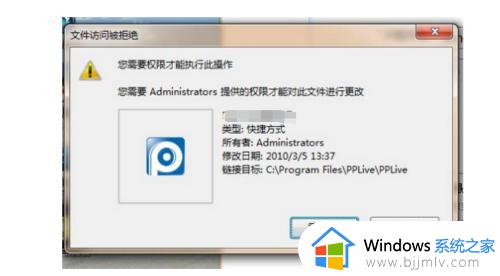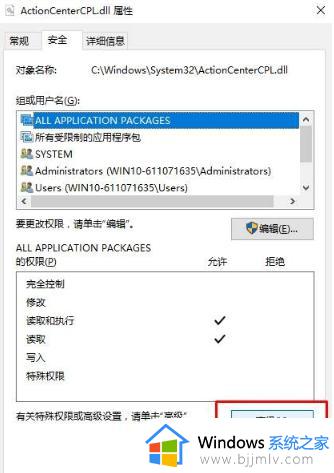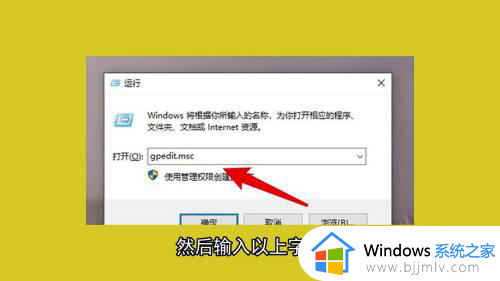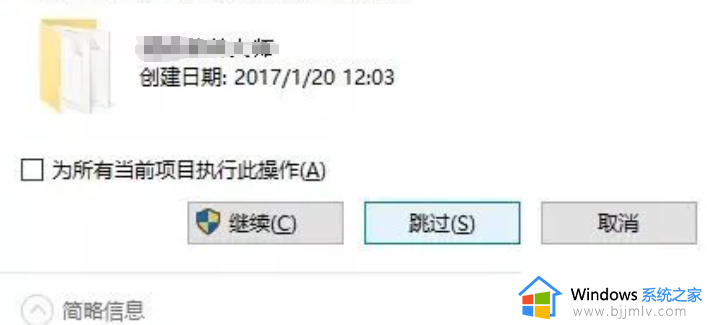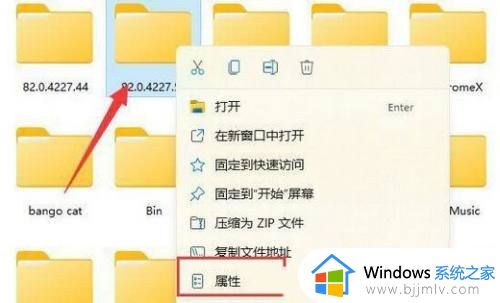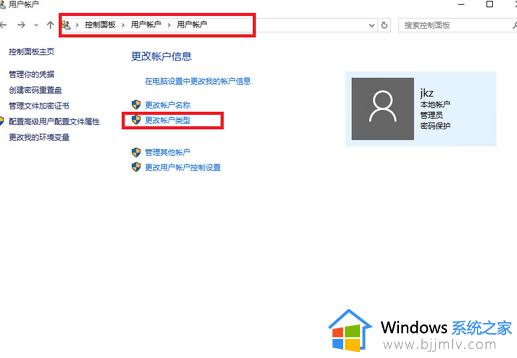c盘需要管理员权限的文件如何删除 删除c盘文件需要管理员权限怎么办
在长时间使用电脑的过程中,用户需要定期对c盘中一些无用的文件进行清理,防止出现文件过度占用到c盘内存空间的情况,可是近日有用户在删除c盘中某个文件的时候,却遇到了需要管理员权限才能删除的提示,对此删除c盘文件需要管理员权限怎么办呢?这里小编就来教大家c盘需要管理员权限的文件删除操作方法。
具体方法:
1、在无法删除的文件或文件夹上单击右键,切换到【安全】选项卡,点击【高级】按钮,如图所示:
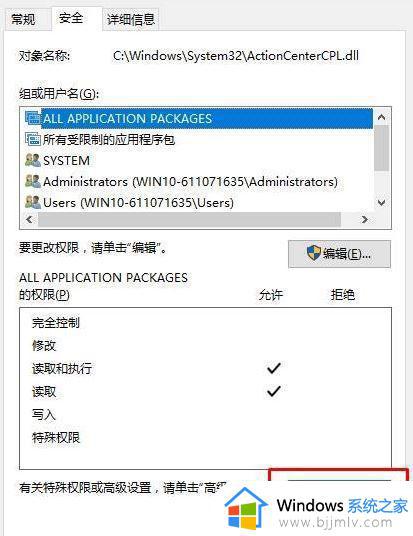
2、在打开的高级安全设置界面点击【更改】按钮,如图二:
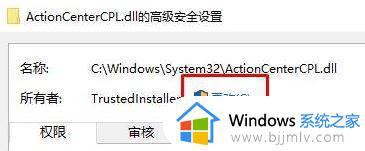
3、在弹出的 选择用户或组 界面点击【高级】选卡;
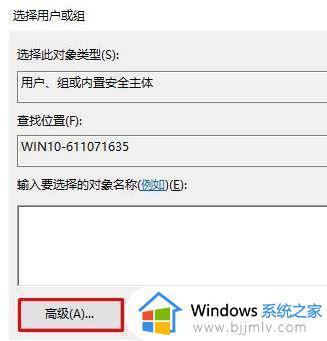
4、点击右侧出现的【立即查找】按钮;
5、在下面搜索结果中,我们找到当前的用户名,不知道的用户看图标,只有一个图标是一个“头像”的图标,选中后点击【确定】—【确定】,如下图所示: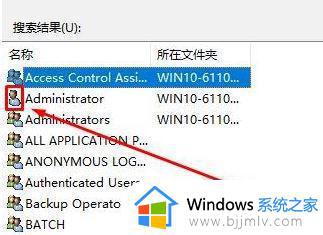
6.、在高级安全设置界面我们看到下面已经添加了当前的用户账户,添加之后点击【确定】,如下图所示:
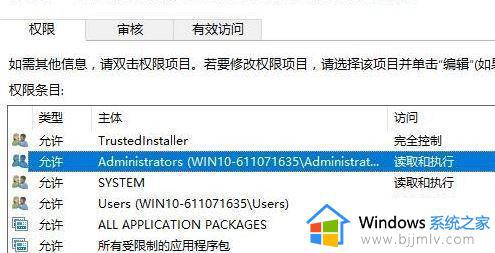
7、重新打开该文件夹的属性界面 切换到 安全选卡,点击【编辑】;
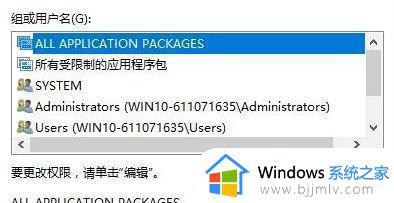
8、选中刚添加的用户名,在下面权限框中全部勾选“允许”,然后在下面的窗口中全部点击“确定”即可!
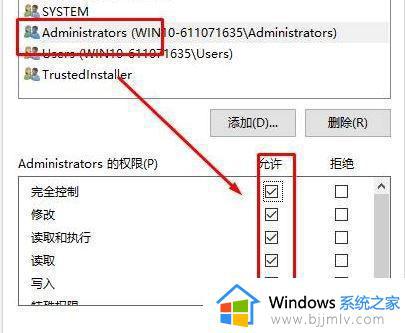
上述就是小编告诉大家的c盘需要管理员权限的文件删除操作方法了,有需要的用户就可以根据小编的步骤进行操作了,希望能够对大家有所帮助。