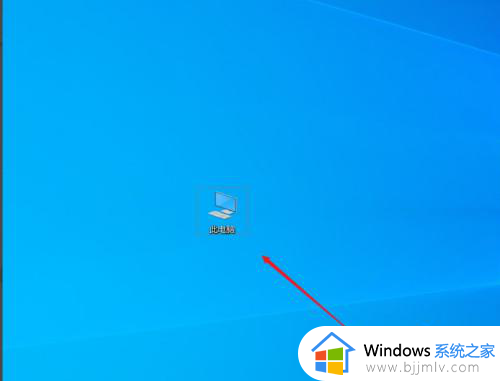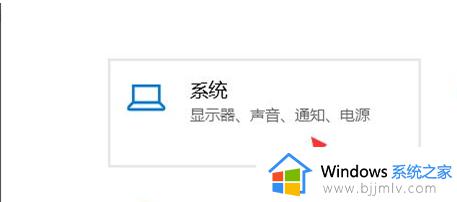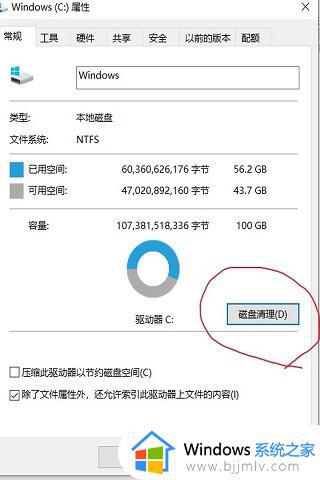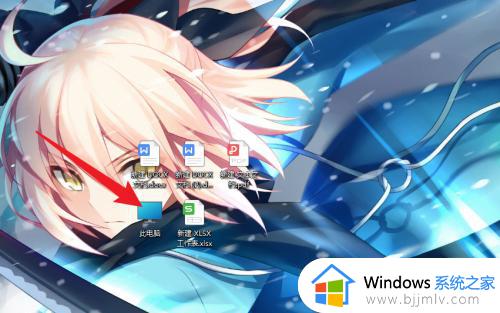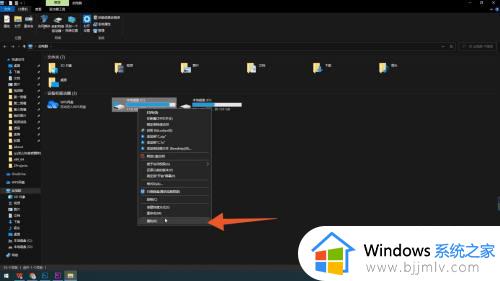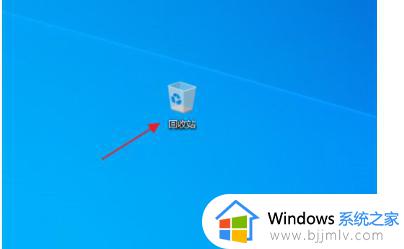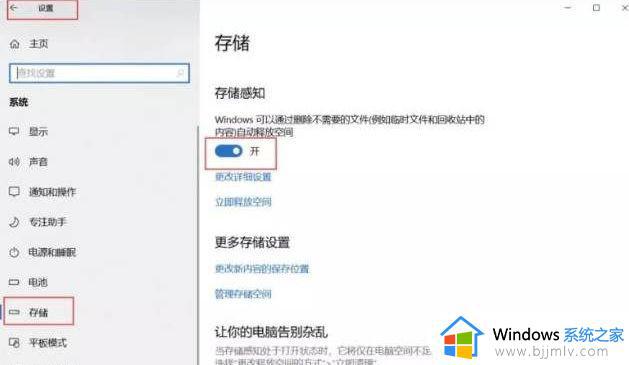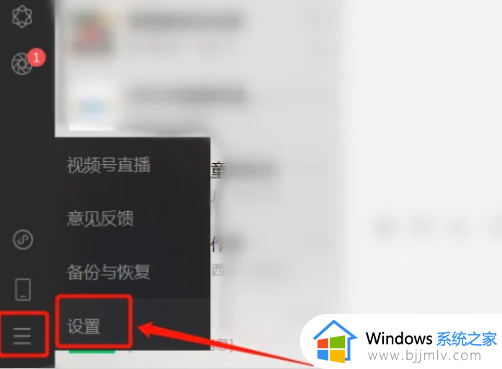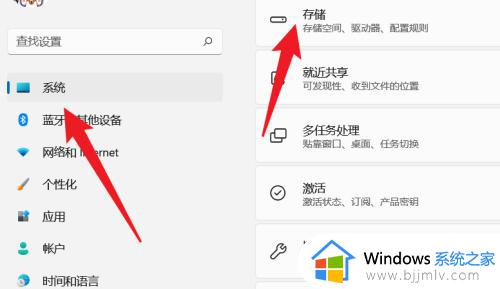c盘文件如何清理 怎样清理c盘空间不影响系统
在C盘中,都会存放着很多重要的系统文件,也会产生一些垃圾和缓存文件,当内存空间不足的时候,就想要对C盘的文件进行清理,但是因为里面有很多文件都非常重要的,所以并不能随意删除,那么怎样清理c盘空间不影响系统?针对此问题,本文给大家介绍一下详细的操作方法。
方法如下:
一、磁盘清理:
1、进入Windows我的电脑页面后右键单击【C盘】,在弹出的新窗口中点击【属性】选项。
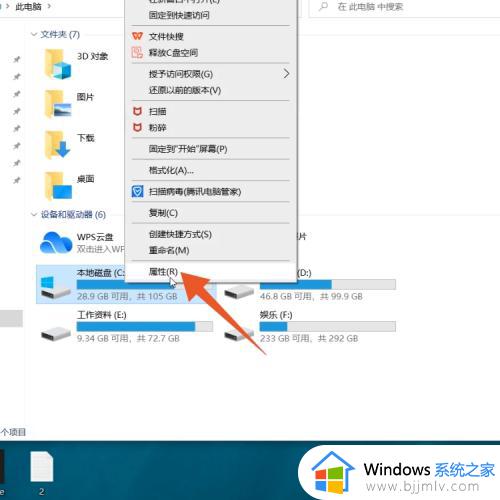
2、打开C盘属性页面后,点击页面中的【磁盘清理】。
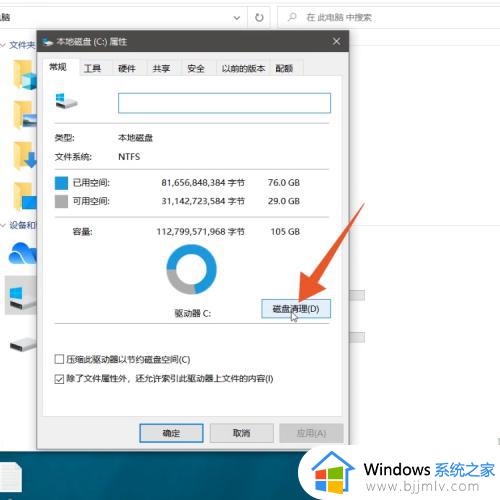
3、在跳转的新页面中选择要删除的无用文件,点击【确定】,并在弹出的窗口中点击【删除文件】即可。
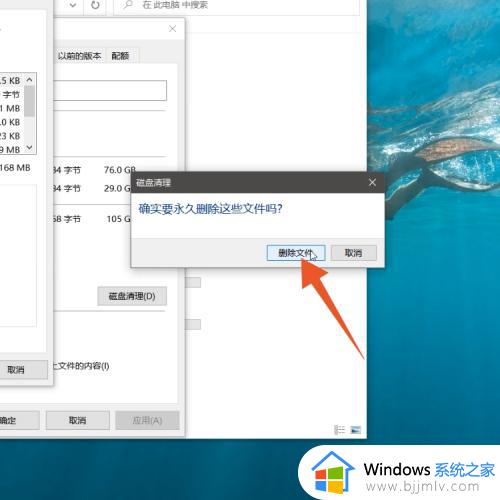
二、运行清理:
1、进入Windows电脑页面后右键单击win图标,在弹出的窗口中点击【运行】,也可以同时按住win+R键打开运行窗口。
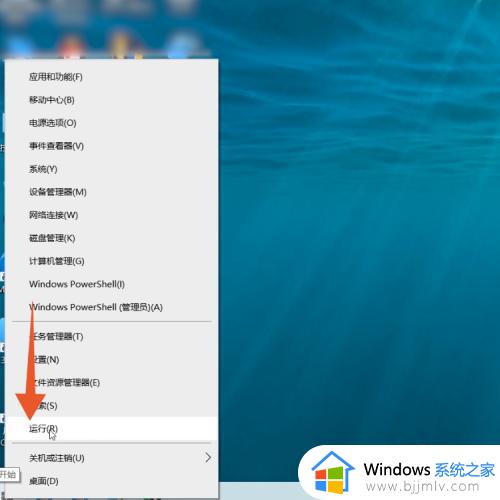
2、打开运行窗口后在窗口中输入“%temp%”,并点击下面的【确定】。
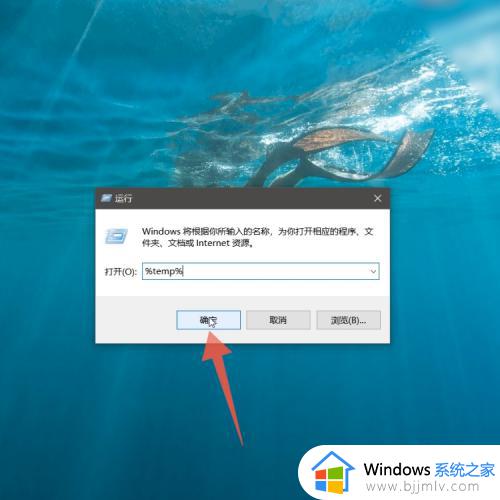
3、在弹出的窗口中就可以看见一些文件,这些文件就是C盘中的文件,选择并单击右键就可以进行删除清理。
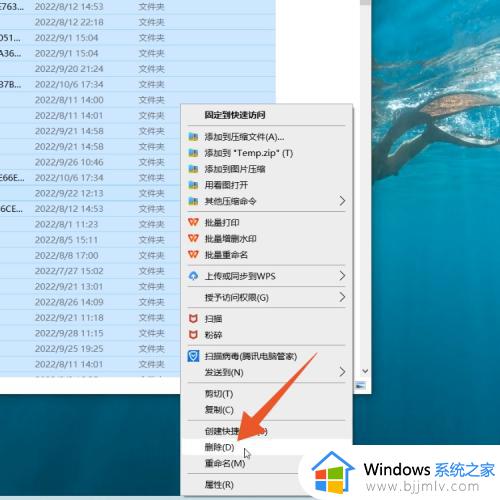
三、设置清理:
1、进入Windows电脑页面后点击左下方的win图标,在弹出的菜单中点击【设置】。
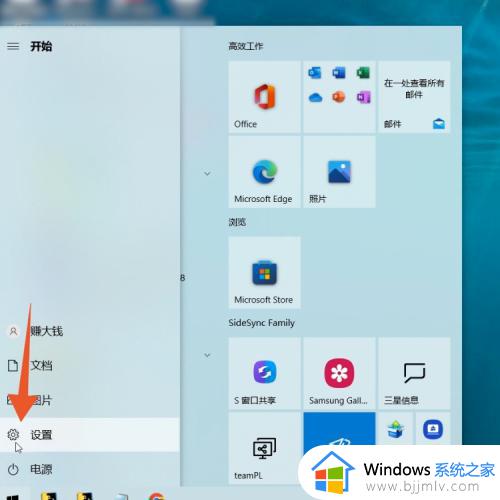
2、打开电脑设置页面后点击【系统】,在跳转的新页面中点击左侧的【存储】。
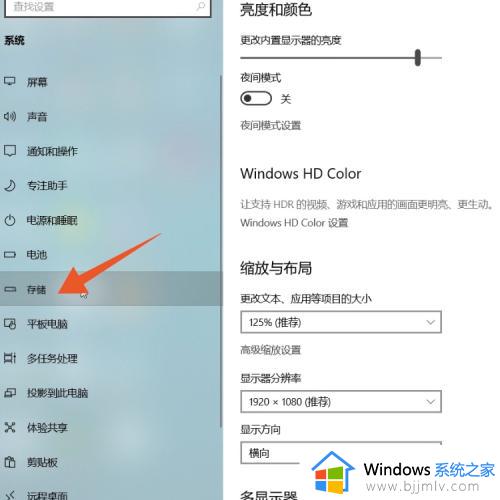
3、进入存储页面后,选择并点击下面的【临时文件】。
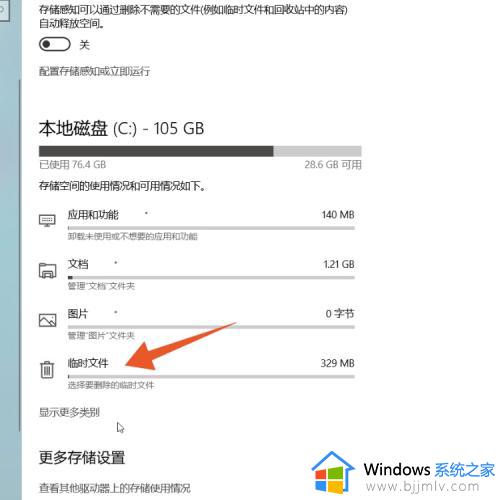
4、打开临时文件页面后,点击上面的【删除文件】即可。
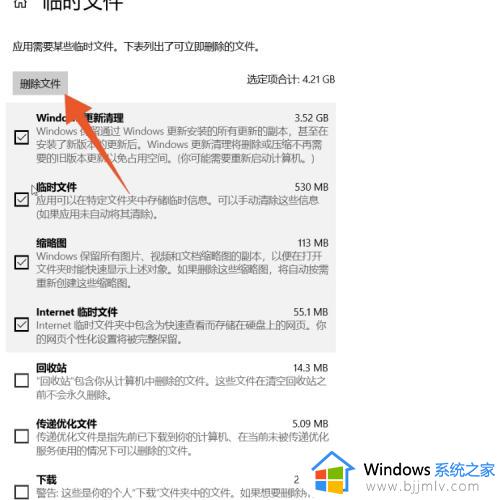
上述给大家介绍的就是c盘文件如何清理的详细内容,大家可以参考上述的方法步骤来进行清理,相信可以帮助到大家。