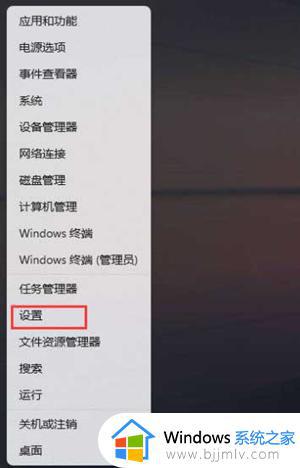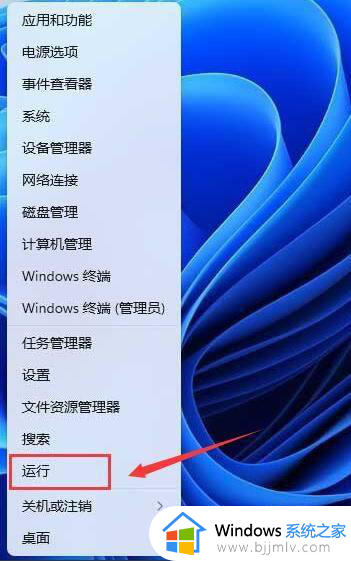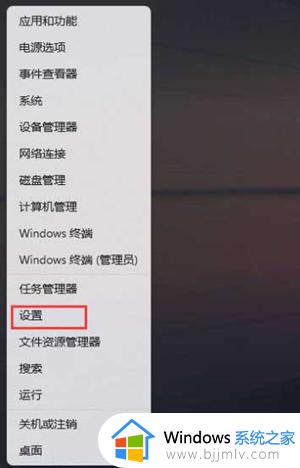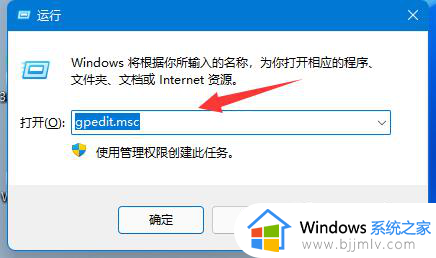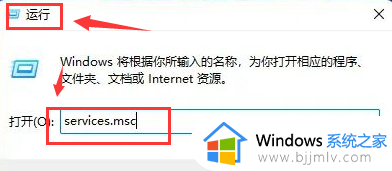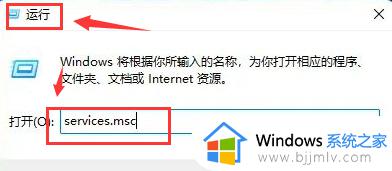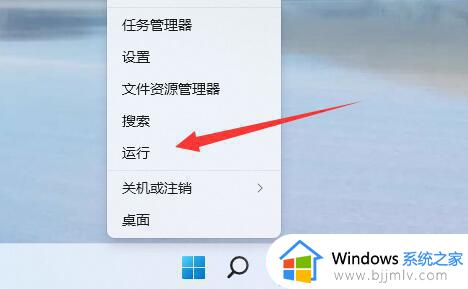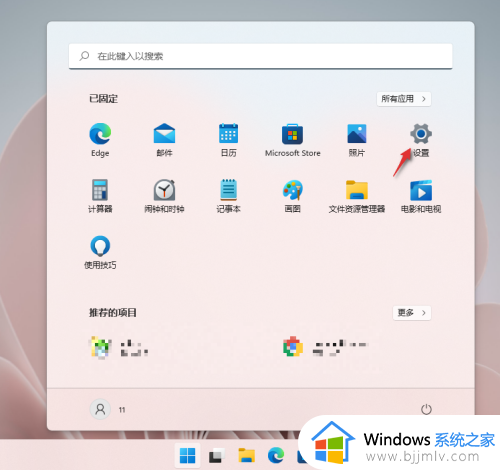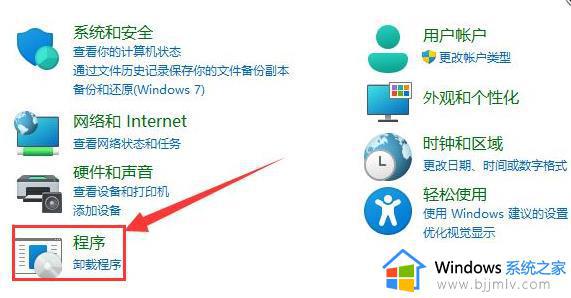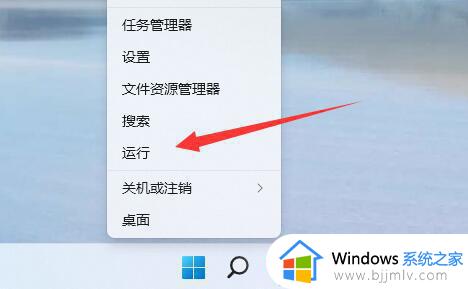win11打印机服务自动关闭怎么办 win11系统打印服务会自动停止处理方法
相信许多用户办公还是也都会用到打印机设备,因此有些win11电脑也会选择外接打印机来满足用户的需求,可是当用户在win11系统上进行文件打印时,却遇到了打印机服务总是自动关闭的问题,对此win11打印机服务自动关闭怎么办呢?以下就是小编教大家的win11系统打印服务会自动停止处理方法。
具体方法如下:
方法一、
1、首先,按键盘上的 Win + X 组合键,或右键点击任务栏底部的Windows徽标,在打开的隐藏菜单项中,选择【设置】。
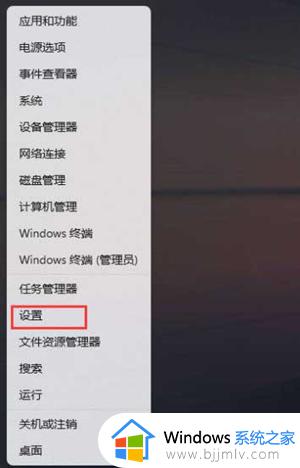
2、Windows 设置窗口,左侧选择的是【系统】,右侧点击【疑难解答(建议的疑难解答、首选项和历史记录)】。
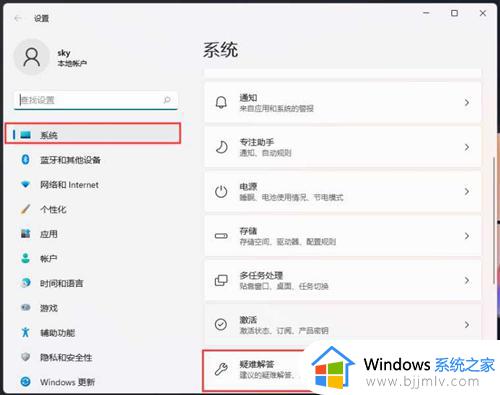
3、当前路径为:系统 - 疑难解答,点击选项下的【其他疑难解答】。
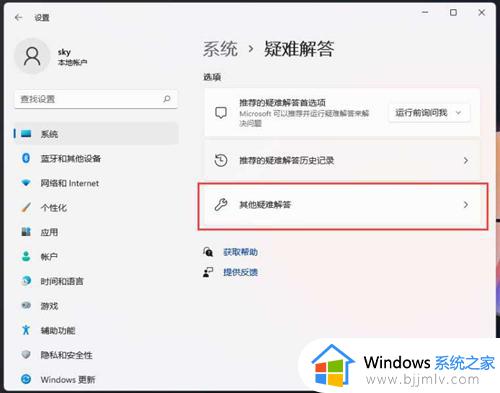
4、最常用下,就可以找到【打印机】,点击【运行】。
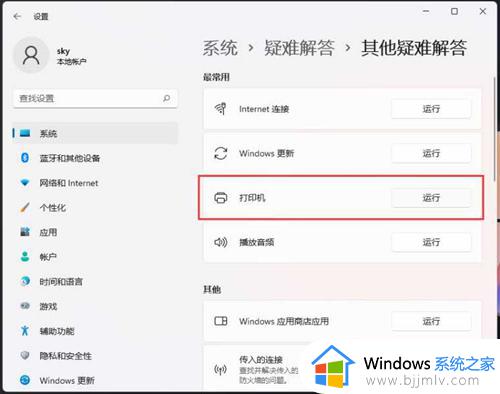
5、这时候,系统会提示正在检测问题。之后,有问题,会提示相应的解决方法。
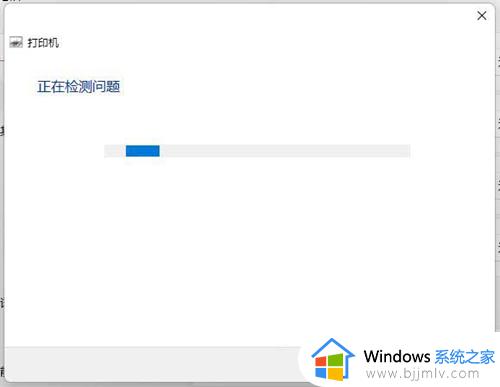
方法二、
1、首先,按键盘上的 Win + X 组合键,或右键点击任务栏上的Windows开始图标,在打开的隐藏菜单项中,选择【运行】。

2、运行窗口,输入【 services.msc】命令,按确定或回车,可以打开服务。
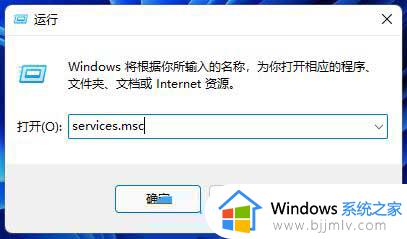
3、服务窗口,找到并双击打开名称为【Print Spooler】的服务。
Print Spooler服务描述:该服务在后台执行打印作业并处理与打印机的交互。如果关闭该服务,则无法进行打印或查看打印机。
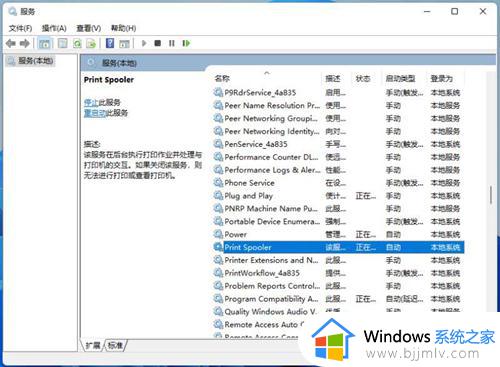
4、Print Spooler 的属性(本地计算机)窗口,先点击【停止】,再点击【启动】。
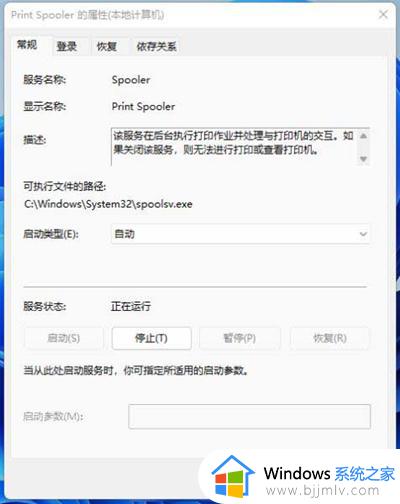
5、最后,还要将启动类型设置为【自动】,再点击【应用确定】保存即可。
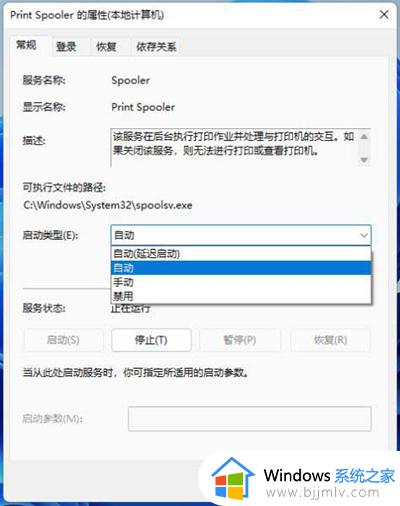
综上所述就是关于win11系统打印服务会自动停止处理方法了,碰到同样情况的朋友们赶紧参照小编的方法来处理吧,希望本文能够对大家有所帮助。