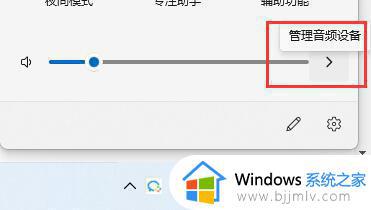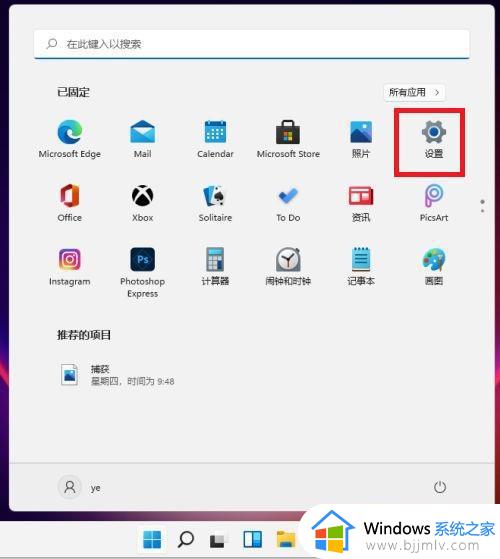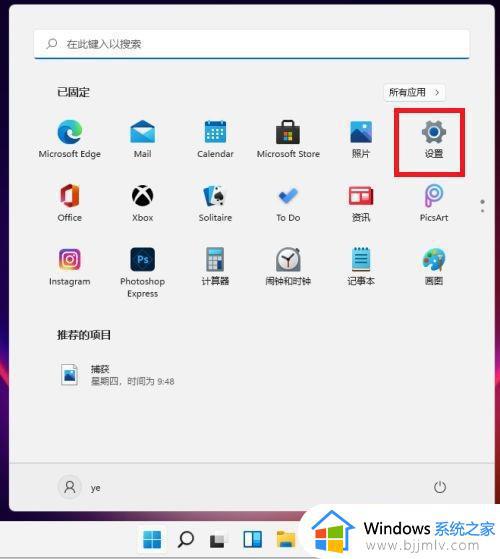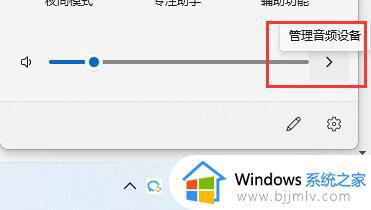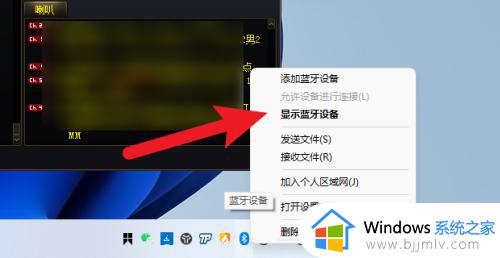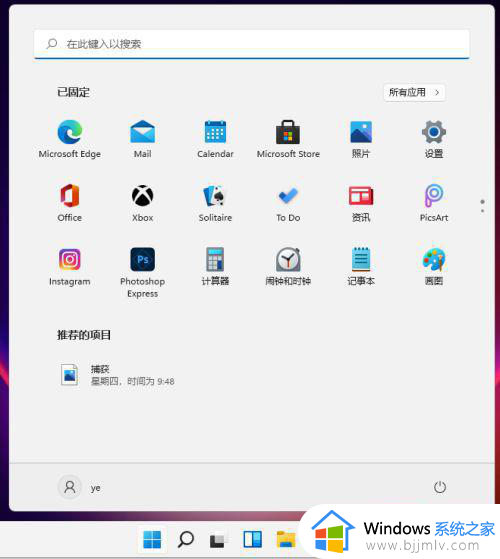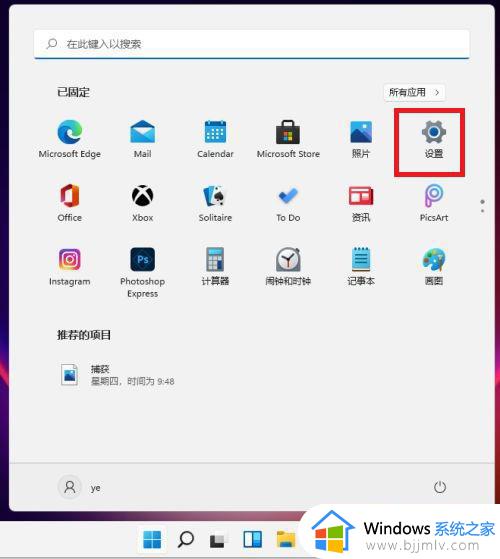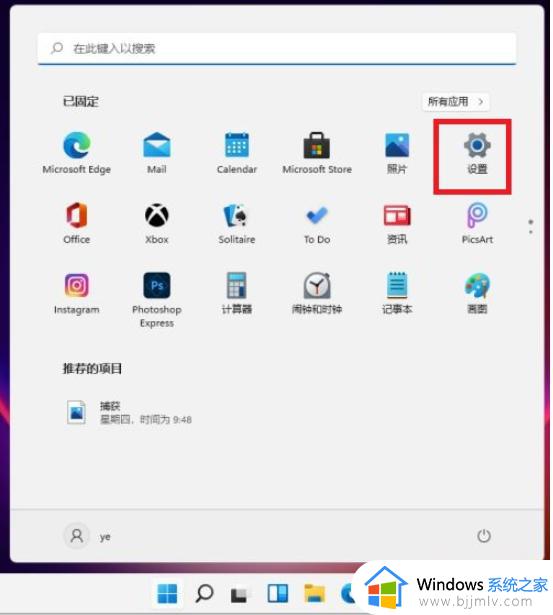win11电脑连接蓝牙耳机后仍然外放怎么办 win11蓝牙耳机已连接却外放如何解决
很多用户在使用win11电脑播放音乐的时候,也都会选择通过无线蓝牙功能来了解蓝牙耳机独自倾听,不过最近有小伙伴反馈自己win11系统在连接蓝牙耳机之后,却依旧出现电脑声音外放的问题,对此win11电脑连接蓝牙耳机后仍然外放怎么办呢?下面就是有关win11蓝牙耳机已连接却外放如何解决全部内容。
具体方法如下:
方法一:
1、查看你是否切换了默认播放设备。
2、点击右下角的声音图标,再点击其中图示位置的箭头。
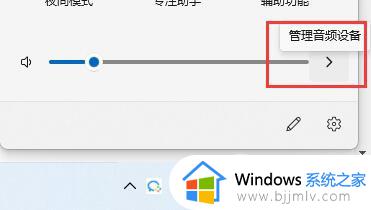
3、在音频设备管理下,选中你的蓝牙耳机作为默认播放设备即可。
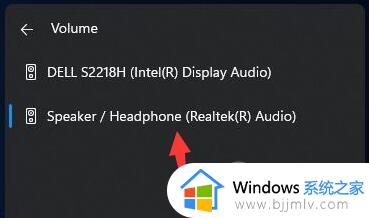
方法二:
1、如果切换播放设备后还是没有声音,可能是设备损坏。
2、可以尝试使用蓝牙耳机连接手机或其他电脑看看能不能用。

方法三:
1、右键右下角的声音图标,打开“声音设置”。
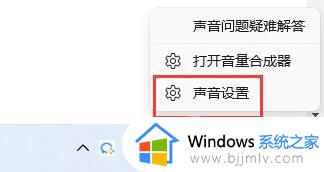
2、点击高级下的“所有声音设备”。
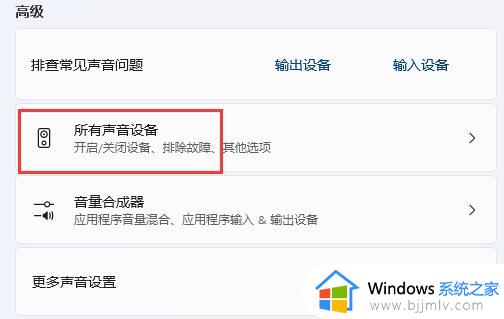
3、进入输出设备下的蓝牙耳机设备。
4、检查常规下有没有允许音频播放。
5、再点击左边“检查驱动程序更新”更新一下驱动解决问题。
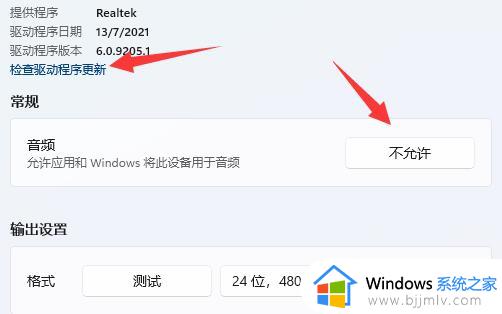
以上就是小编告诉大家的win11蓝牙耳机已连接却外放如何解决全部内容了,有遇到这种情况的用户可以按照小编的方法来进行解决,希望本文能够对大家有所帮助。