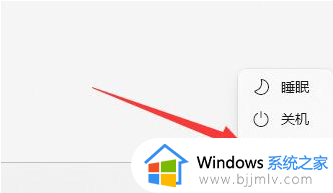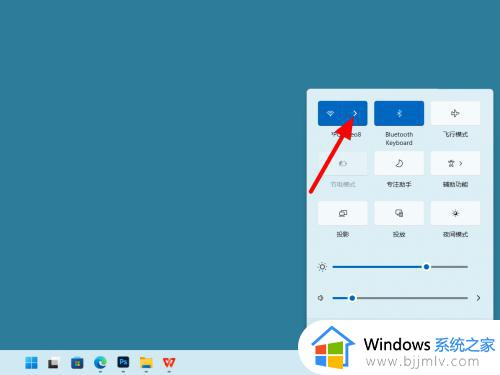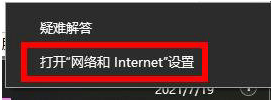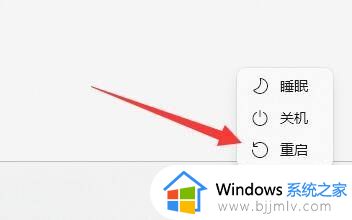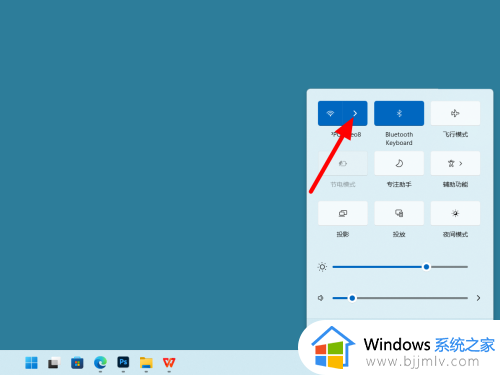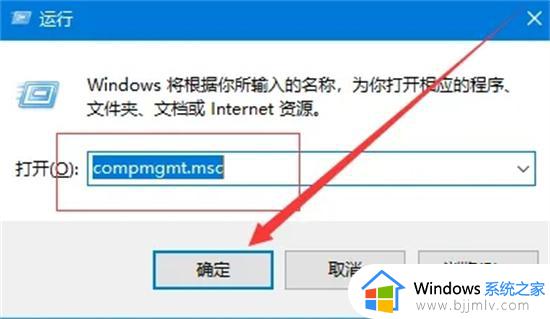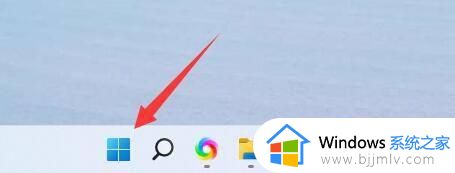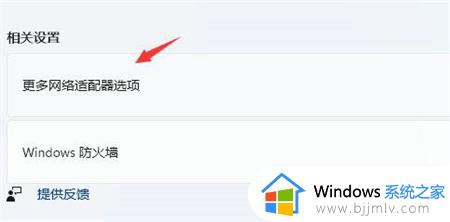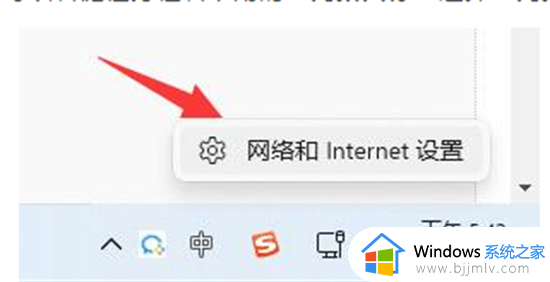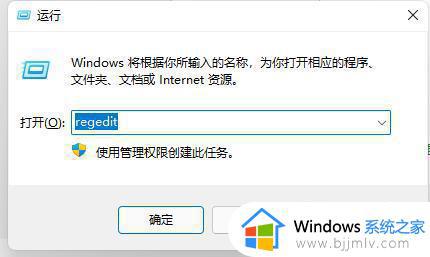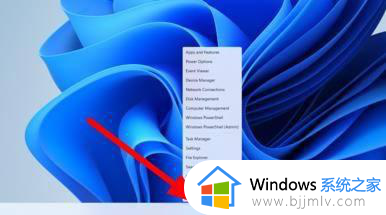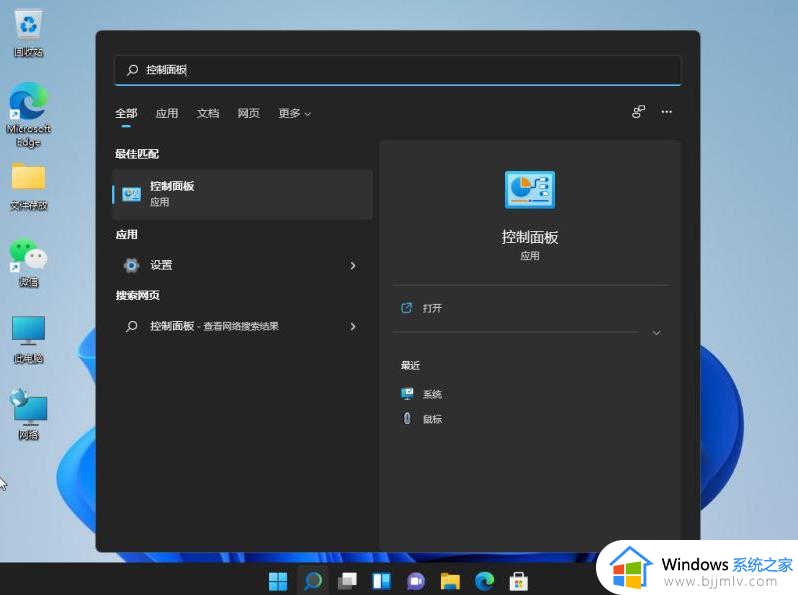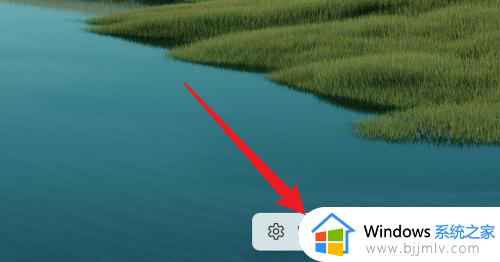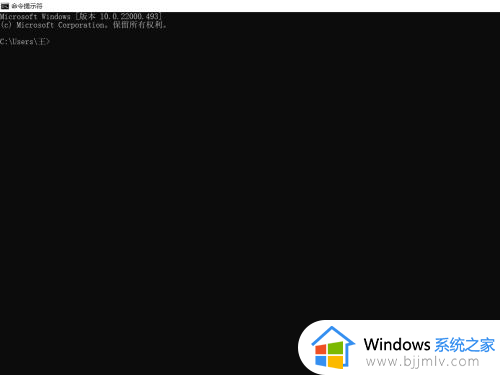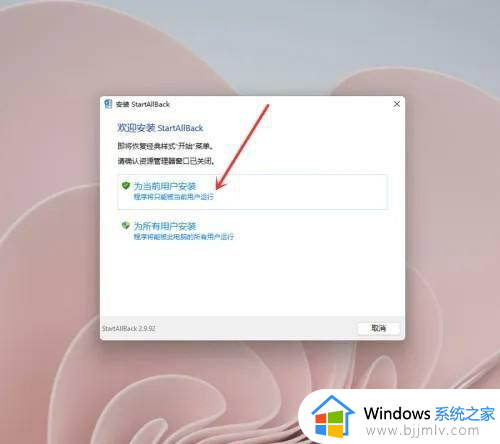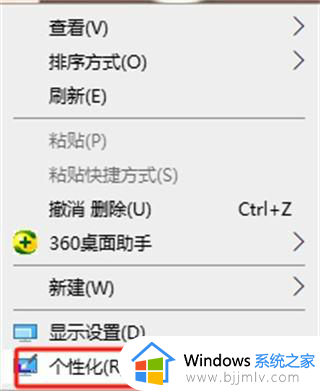win11更换microsoft账户登录不上进不了桌面如何解决
一般来说,我们在启动win11系统的时候,都需要登录微软默认的microsoft账户之后才能进入到系统桌面,当然有些用户也可以在win11系统中创建新的账户,不过在更换microsoft账户登录时却总是登录不上,对此小编在这里就来教大家win11更换microsoft账户登录不上进不了桌面解决方法。
具体方法:
方法一:修改DNS
1、点击开始按钮旁边的搜索图标,搜索框中输入控制面板,然后点击打开系统给出的最佳匹配控制面板应用;
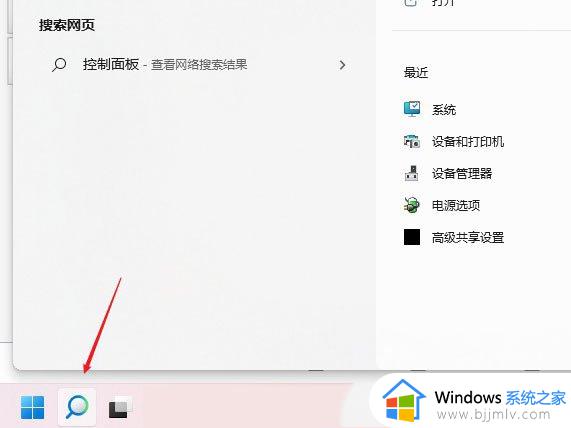
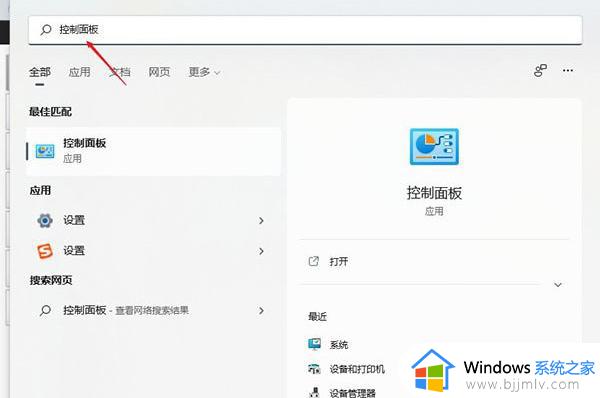
2、控制面板窗口,切换到类别查看方式,然后点击调整计算机的设置下的查看网络状态和任务;
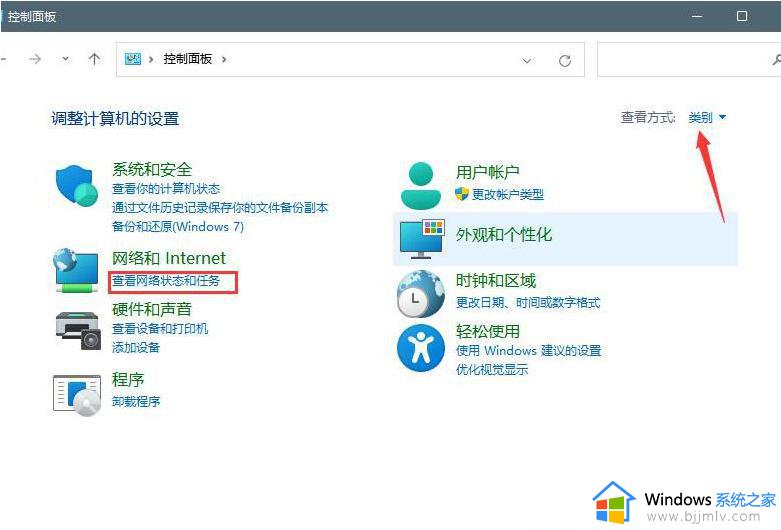
3、路径:控制面板 - 网络和 Internet - 网络和共享中心,点击连接的网络,打开属性;

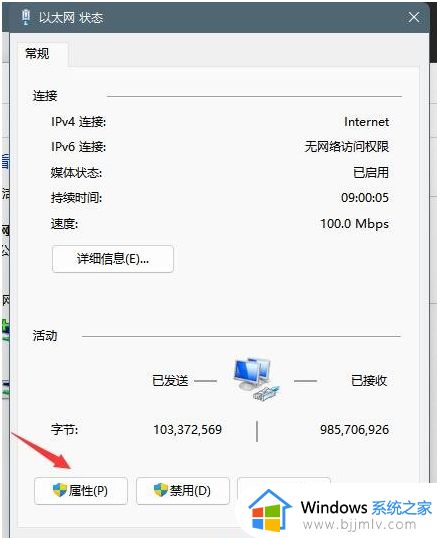
4、以太网 属性窗口,双击打开 Internet 协议版本 4 (TCP/IPv4);
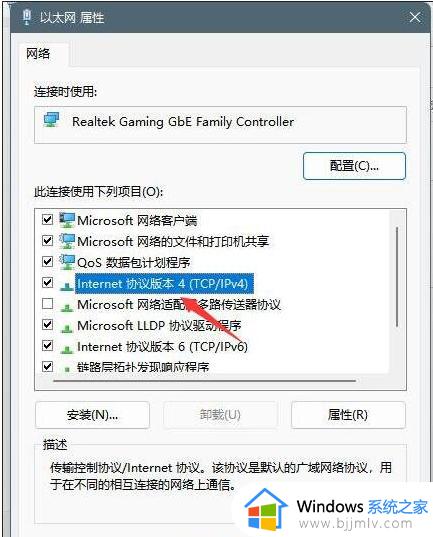
5、默认选择的是自动获得 DNS 服务器地址,然后点击使用下面的 DNS 服务器地址,填入首选 DNS 服务器地址和备用 DNS 服务器地址,点击确定即可。
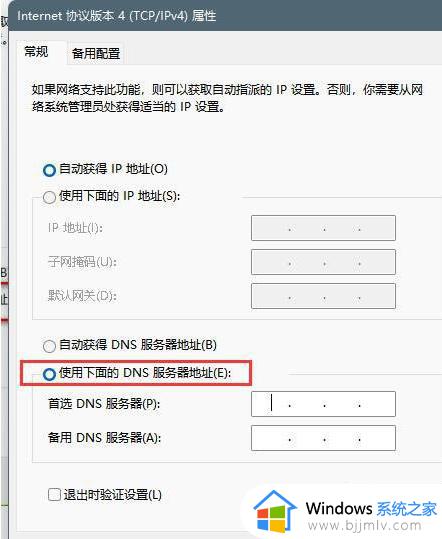
方法二:刷新DNS缓存
1、打开运行(Win+R),输入 cmd 命令,按确定或回车,打开命令提示符窗口;
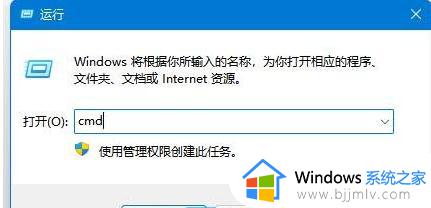
2、命令提示符窗口,输入 ipconfig/flushdns 命令,按回车即可。
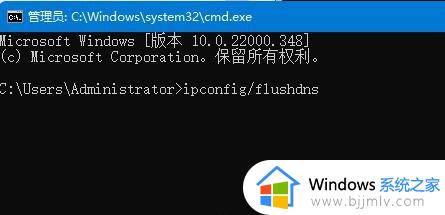
方法三:网络疑难解答
1、设置窗口,使用搜索框,输入网络疑难解答;
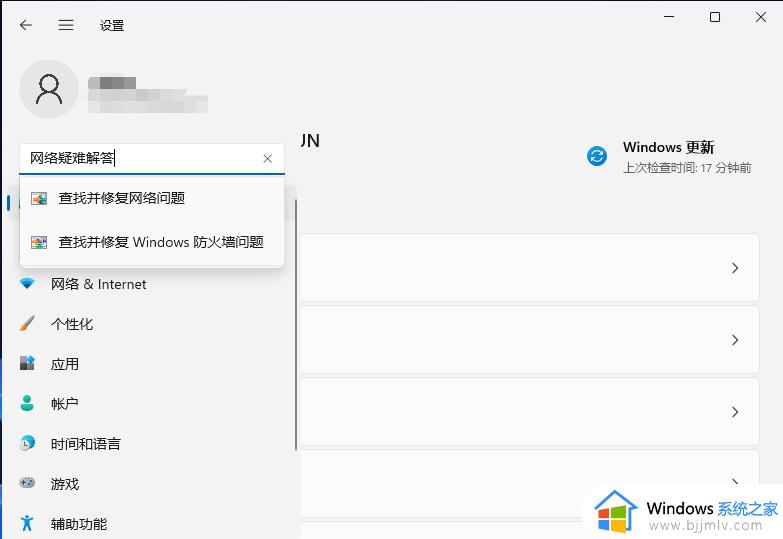
2、使用疑难解答检测Internet 连接问题,检查完成后,点击网络连接进行自动修复即可。
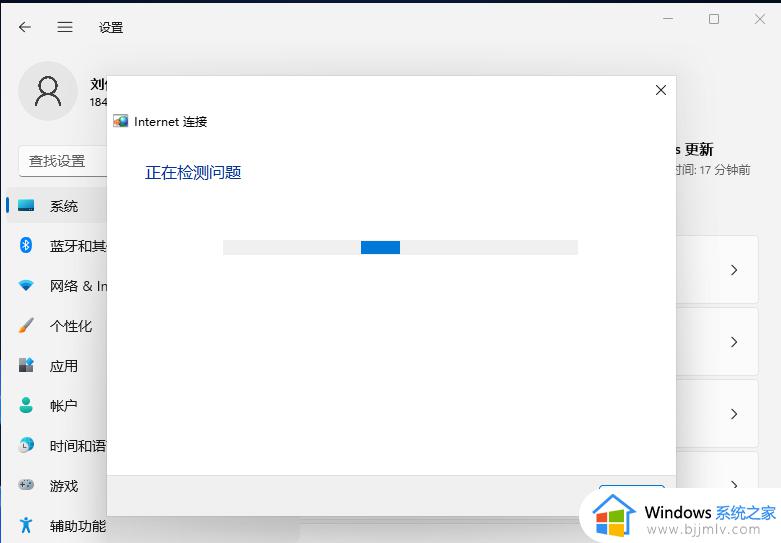
上述就是有关win11更换microsoft账户登录不上进不了桌面解决方法了,有出现这种现象的小伙伴不妨根据小编的方法来解决吧,希望能够对大家有所帮助。