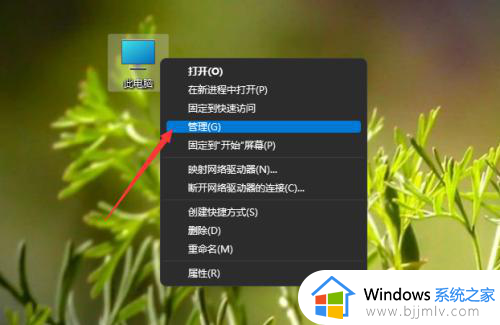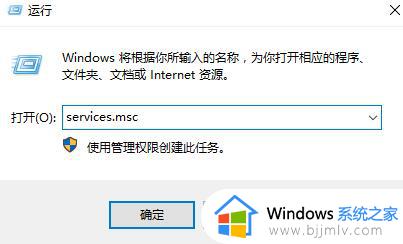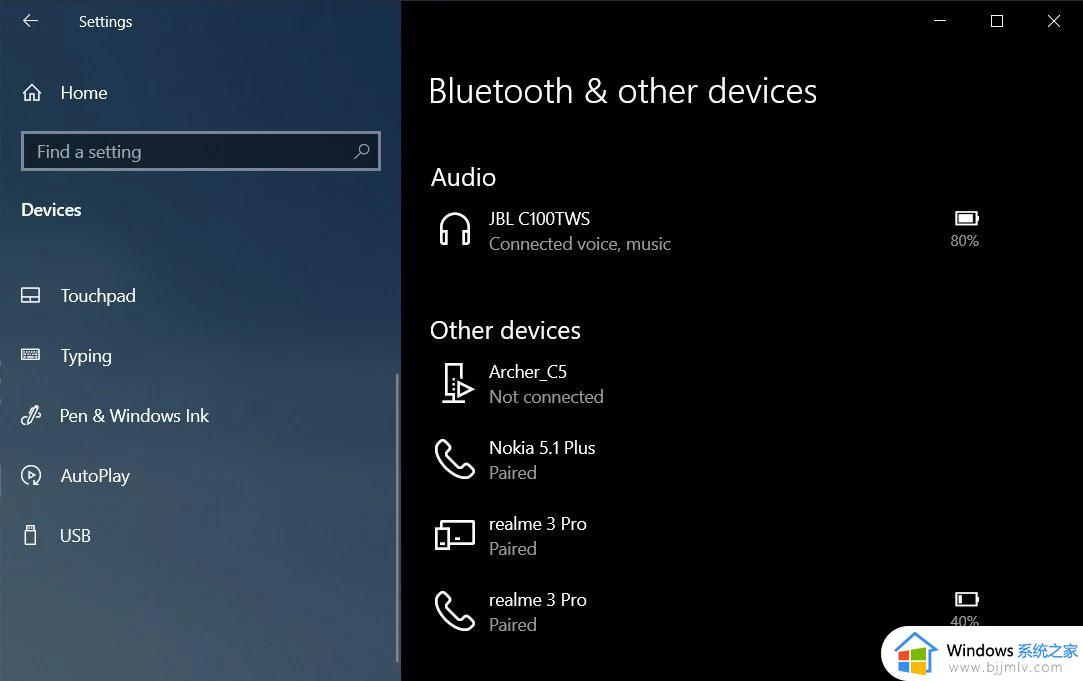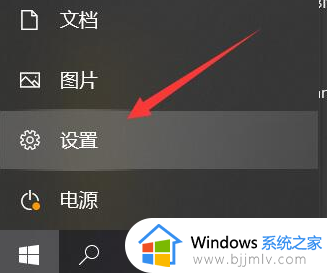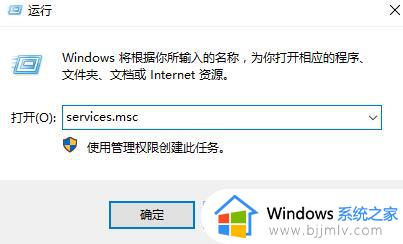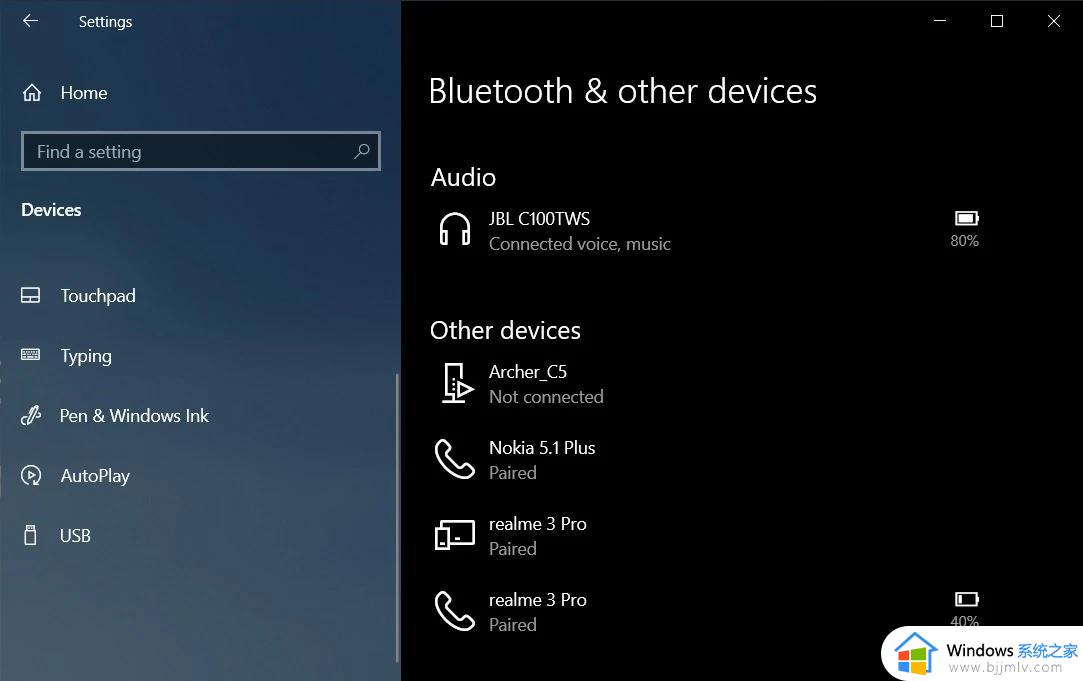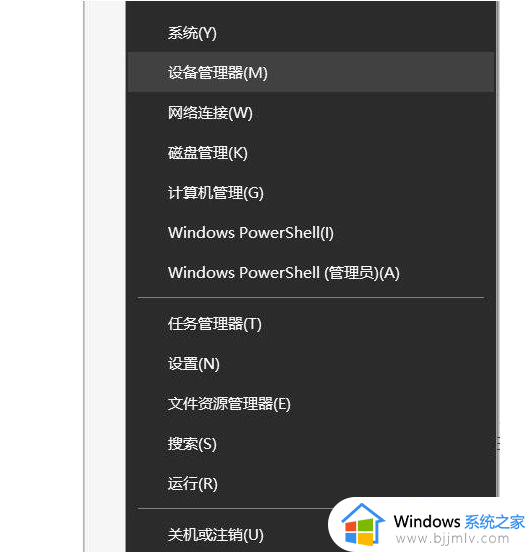电脑蓝牙搜不到蓝牙设备怎么办?电脑蓝牙开启了搜索不到设备解决方法
更新时间:2024-04-08 09:58:17作者:runxin
随着无线技术的不断发展,很多用户在给电脑外接设备时都会选择蓝牙功能来连接,可是最近有用户在启动电脑蓝牙功能后,想要连接某个蓝牙设备时却总是搜索不到,导致蓝牙设备无法连接成功,对此电脑蓝牙搜不到蓝牙设备怎么办?下面小编就給大家带来电脑蓝牙开启了搜索不到设备解决方法。
具体方法如下:
1、进入到华硕电脑设置,点击蓝牙和其他设备。
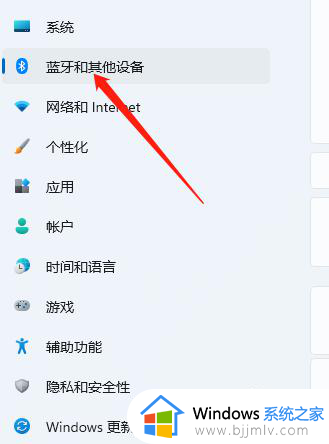
2、进入页面,点击开启蓝牙开关。
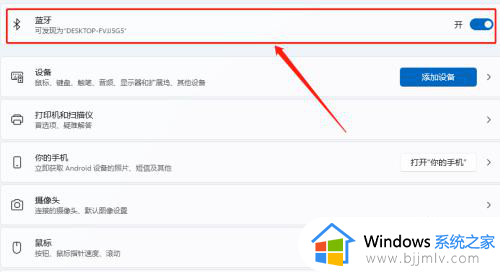
3、进入页面,点击添加设备。
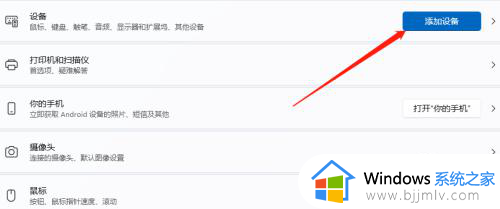
4、进入页面,点击蓝牙进入。
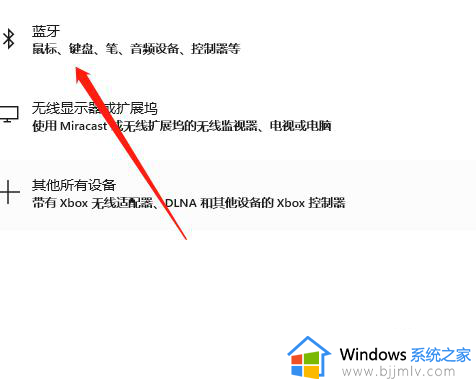
5、进入页面,即可搜索到蓝牙设备。
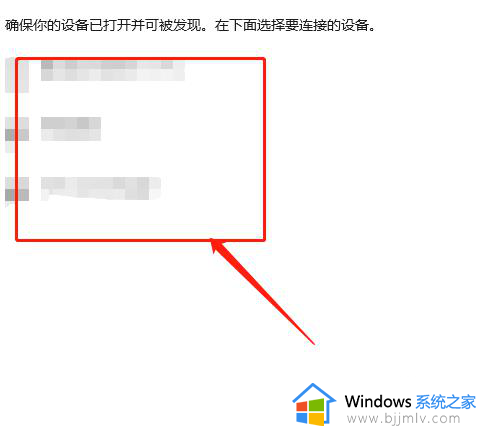
以上就是小编给大家讲解的电脑蓝牙开启了搜索不到设备解决方法了,有遇到这种情况的用户可以按照小编的方法来进行解决,希望本文能够对大家有所帮助。