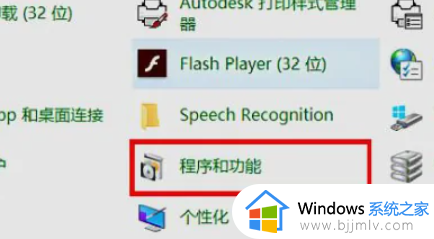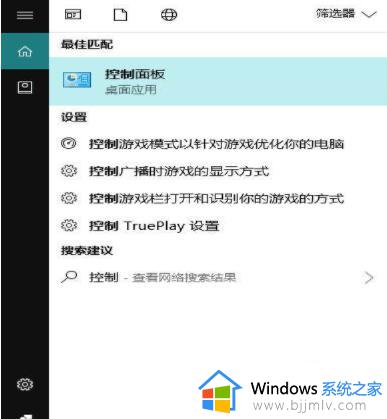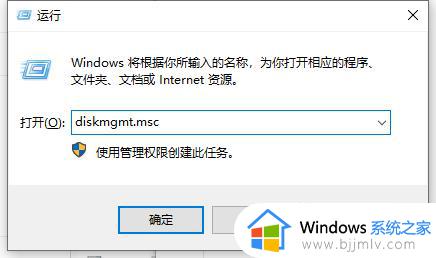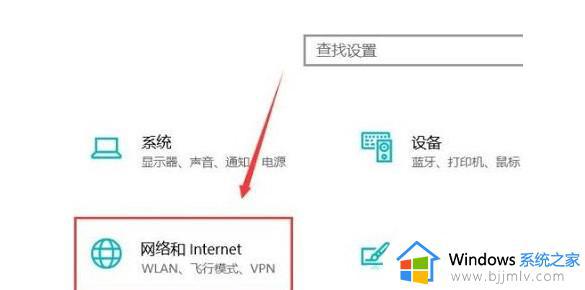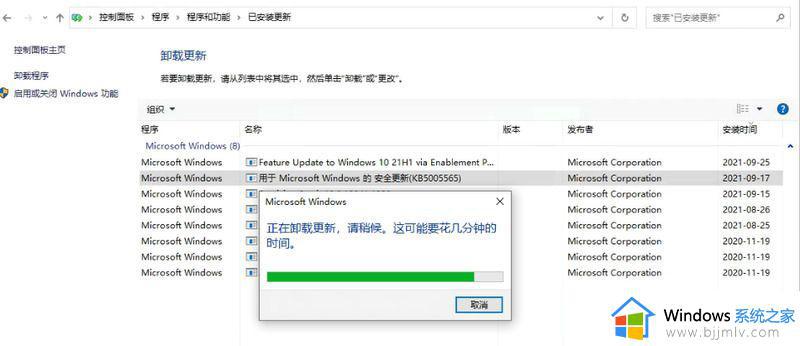win10无法访问共享打印机怎么办 完美解决win10共享打印机无法访问问题
更新时间:2023-04-09 09:56:00作者:runxin
对于使用win10电脑办公的用户来说,经常也需要用到打印机设备来进行文件打印,因此一些用户会给win10系统连接共享打印机设备,因此难免也会出现共享打印机无法访问连接的情况,对此win10无法访问共享打印机怎么办呢?下面小编就是有关完美解决win10共享打印机无法访问问题。
具体方法:

1、打开控制面板在地址栏中输入“控制面板用户帐户凭据管理器”回车(我使用这个方法是针对Windows 10有好多版本,执行的步骤也不同,所以只能使用直接输入地址这个办法了)
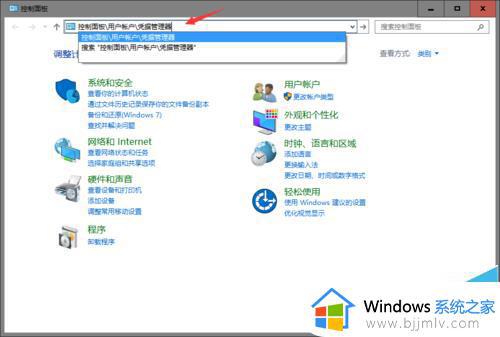
2、选择Windows凭据,点击添加Windows凭据
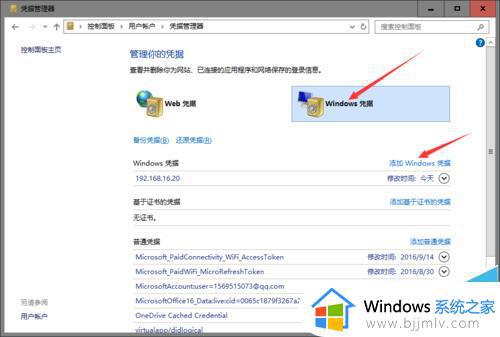
3、填写你要访问的IP、管理员名称和密码(我这里要访问的是打印机共享的文件夹所以管理员就是admin了),填写好之后确认退出
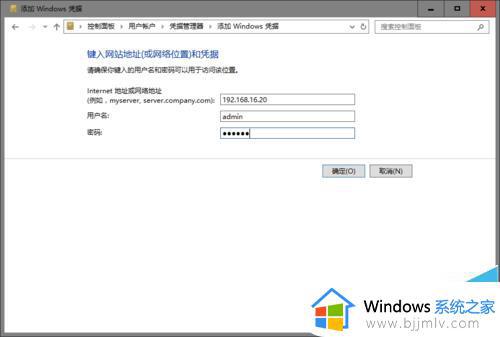
4、实验一下,win+r输入\192.168.16.20回车,成功了
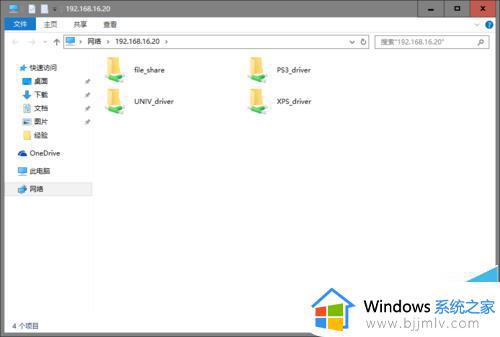
上述就是小编告诉大家的完美解决win10共享打印机无法访问问题了,如果有不了解的用户就可以按照小编的方法来进行操作了,相信是可以帮助到一些新用户的。