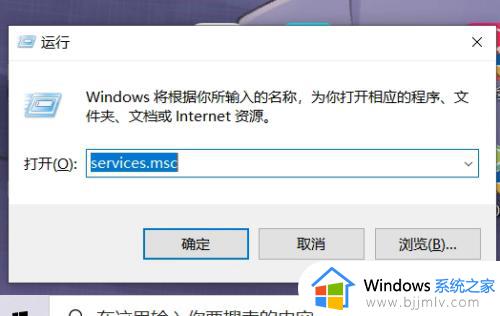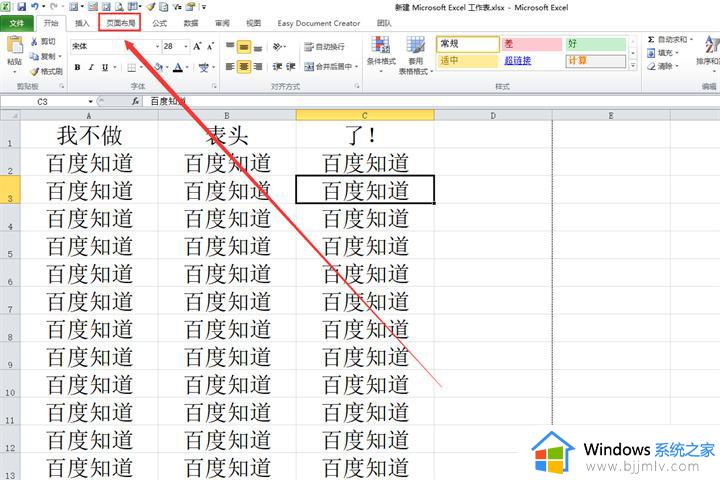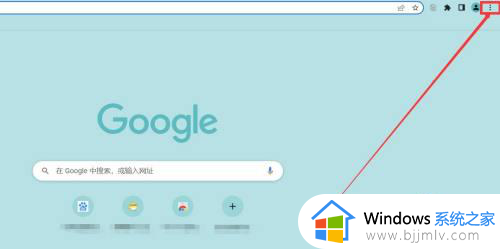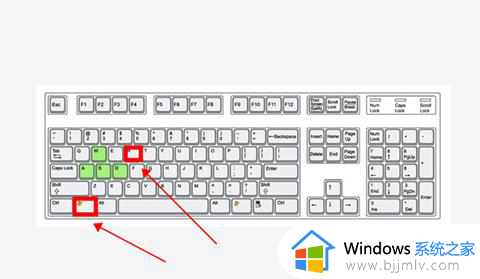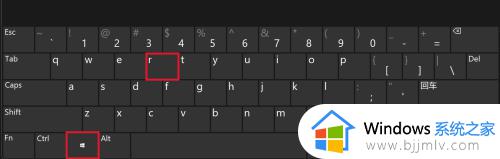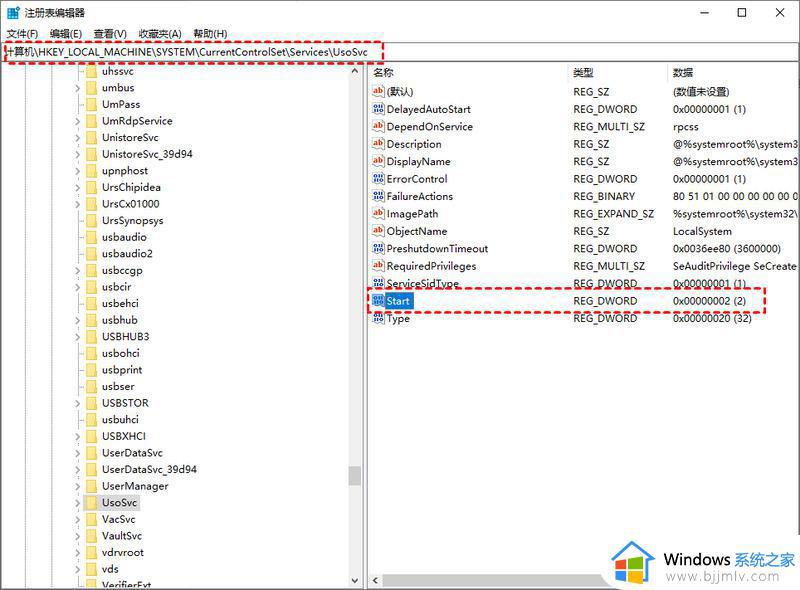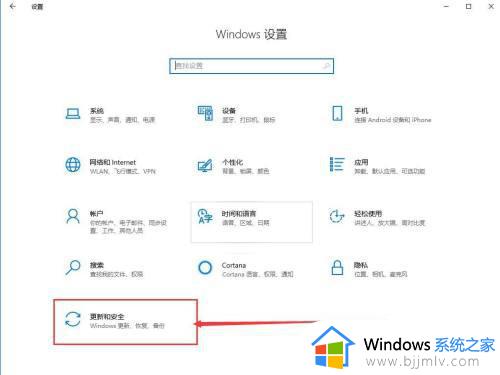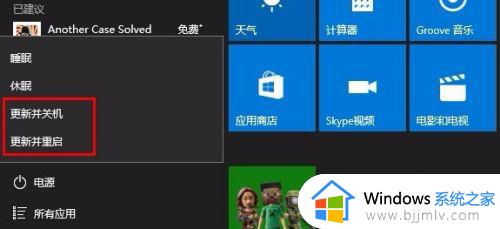excel一直弹出更新怎么关闭 excel每次打开都提示更新如何取消
更新时间:2023-03-12 09:58:20作者:qiaoyun
最近有不少小伙伴在电脑中打开excel软件的时候,反映说总是会一直弹出更新提醒,让用户们很是困扰,那么如果不喜欢这个提示的话,要怎么将其关闭呢,现在就跟着小编一起来学习一下excel每次打开都提示更新的详细取消方法吧。
方法如下:
1、我们点击"数据"菜单,在数据菜单中我们可以看到"全部刷新"选项。我们点击"全部刷新"是可以手动刷新的。
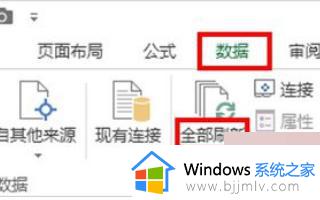
2、在弹出的的页面中,我们点击"启动提示"。然后选择第1个选项"让用户选择是否显示该警告",然后点击"确定"。
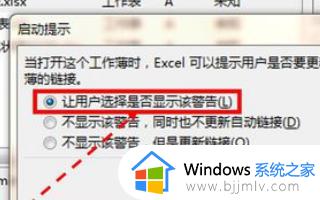
3、设置完成后,当我们再次打开文件时,就会弹出"更新"、"不更新"的选项。
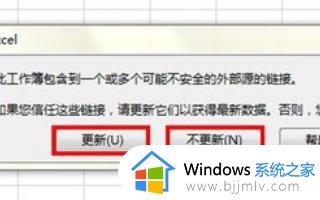
4、在编辑链接页面,我们点击"检查状态"可以看到各个文件的链接状态。
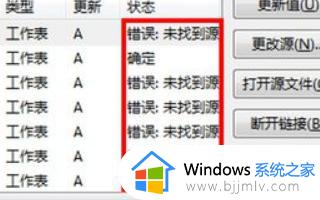
5、如果被引用的文件移动了位置,我们打开文件时会弹出提示"链接不上文件"。
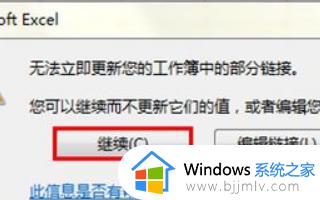
以上给大家讲解的便是excel一直弹出更新怎么关闭的详细内容,有遇到相同情况的用户们可以学习上面的方法来进行关闭就可以了。