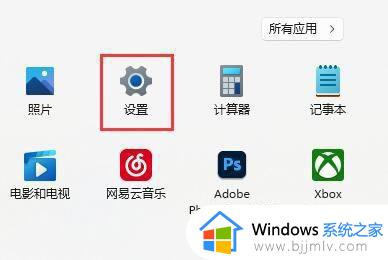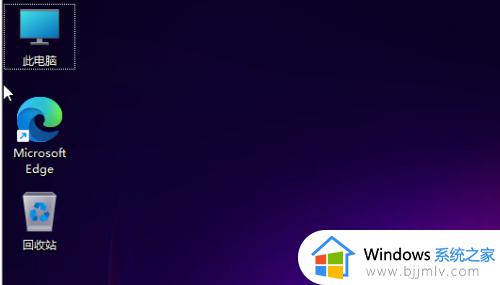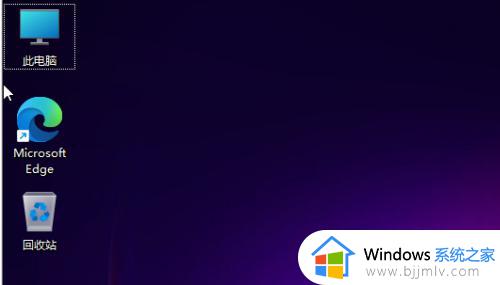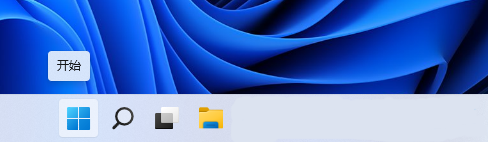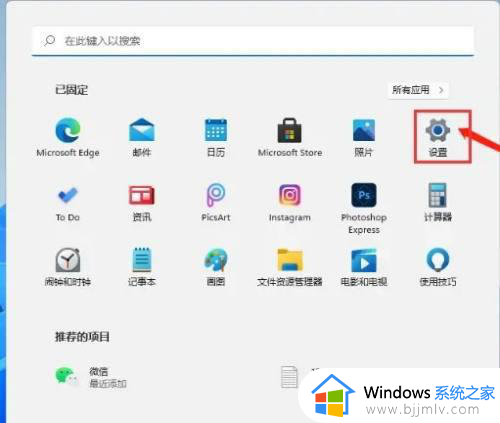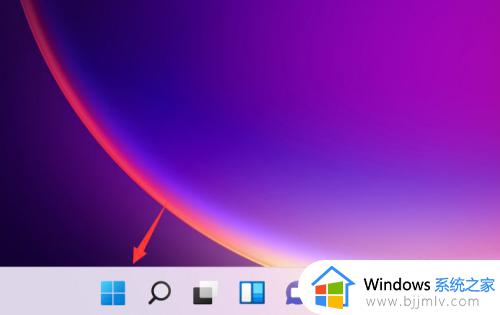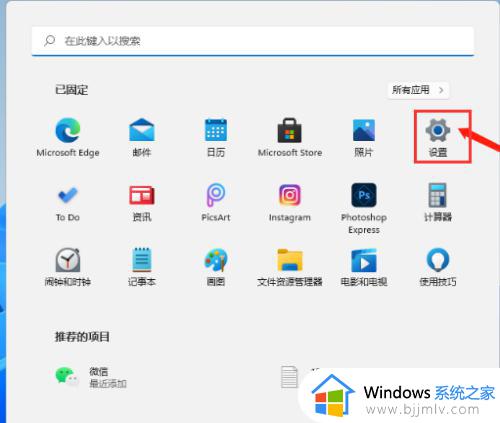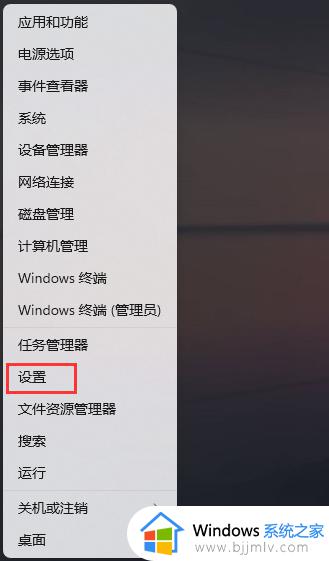win11垃圾文件清理详细步骤 win11怎么清理电脑无用文件
更新时间:2024-07-13 09:56:00作者:runxin
在长时间操作win11系统的过程中,电脑硬盘难免会存储有大量的无用文件没有及时清理,因此也会导致硬盘空间内存不足的问题,这时可以通过win11系统内置清理工具来实现电脑无用文件的清理,那么win11怎么清理电脑无用文件呢?这里小编就给大家介绍的win11垃圾文件清理详细步骤。
具体方法如下:
1、打开“设置”。
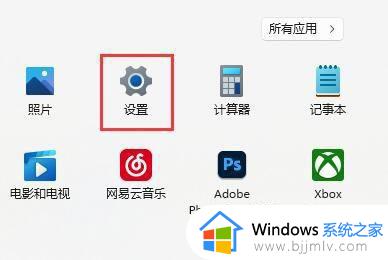
2、进入其中的“存储”设置。
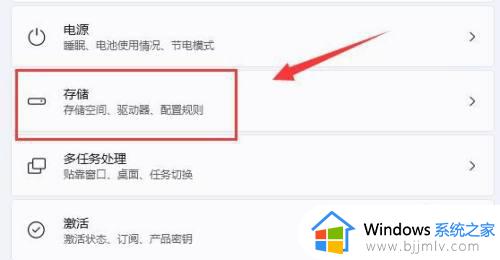
3、进入其中的“存储”设置。
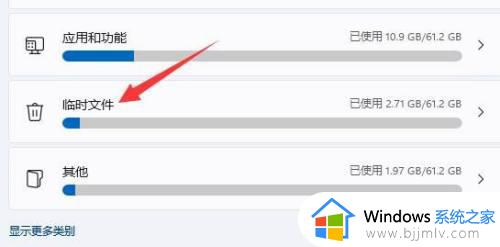
4、在其中选择不要的垃圾,点“删除文件”即可清理。
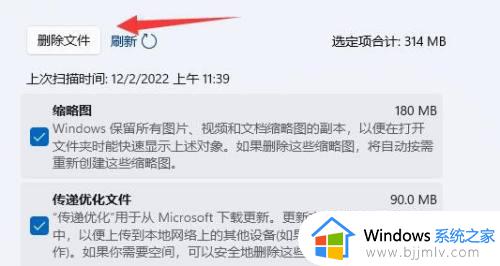
5、还可以在存储设置下找到“清理建议”。
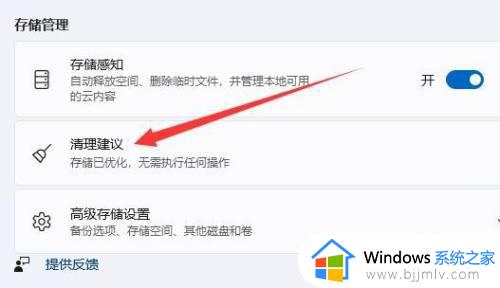
6、在其中可以清理掉一些很久没用的软件或文件。
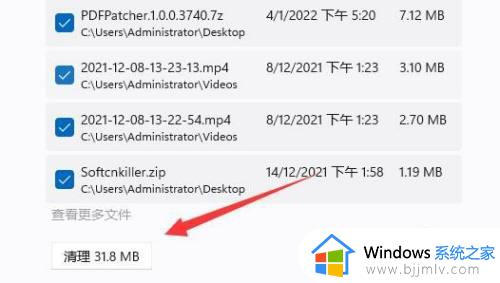
以上就是小编给大家带来的win11垃圾文件清理详细步骤了,还有不清楚的用户就可以参考一下小编的步骤进行操作,希望本文能够对大家有所帮助。