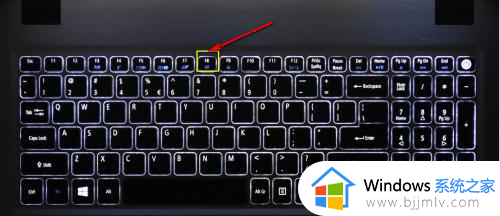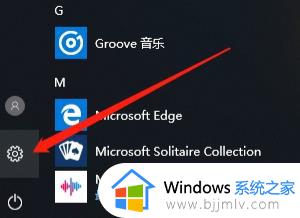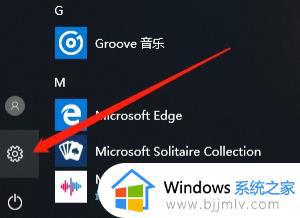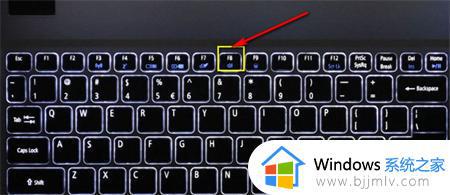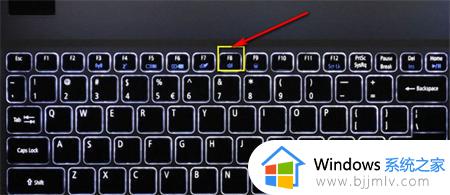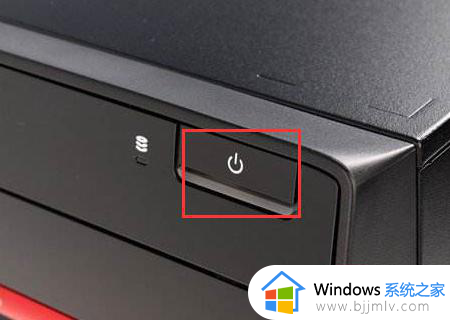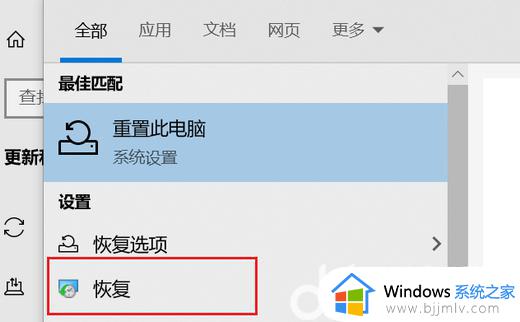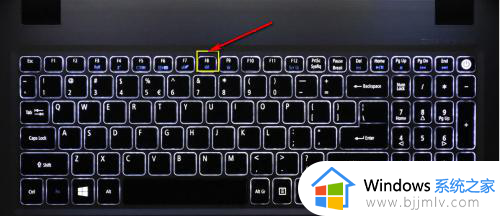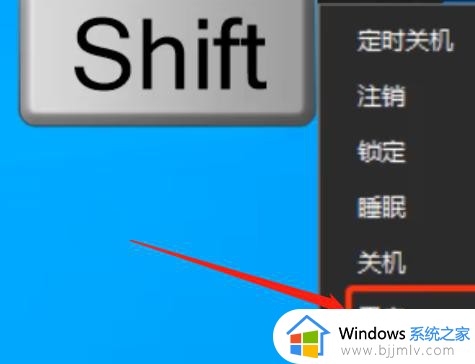应用程序的并行配置不正确win10如何解决 并行配置不正确怎么处理win10
在使用电脑时,都会打开各种应用程序来使用,然而有时候会遇到一些小状况,就有不少win10系统用户在打开某个应用程序的时候,突然提示应用程序的并行配置不正确,导致无法启动该程序,这该怎么办呢,不用担心,今天就由笔者给大家讲述一下并行配置不正确win10的详细处理方法。
操作方法如下:
1.在Windows10系统桌面,右键点击桌面上的“此电脑”图标。然后在弹出菜单中选择“管理”菜单项。
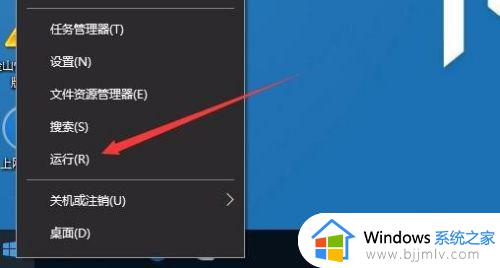
2.这时会打开计算机管理窗口,点击左侧边栏的“服务和应用程序”前面的展开按钮。
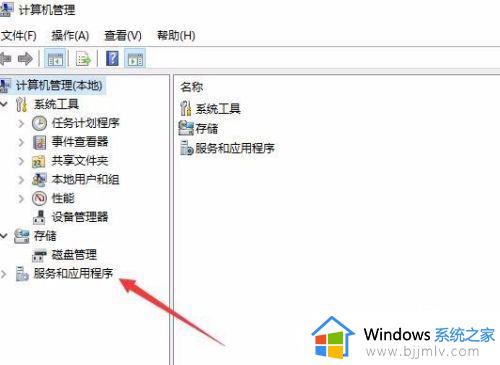
3.在展开的二级菜单项中找到并点击“服务”菜单项。
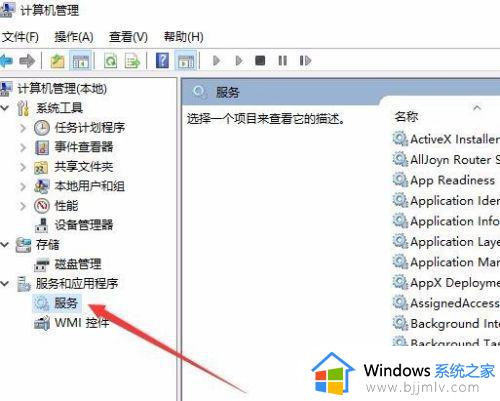
4.在右侧打开的服务列表中找到Windows Modules Install一项。
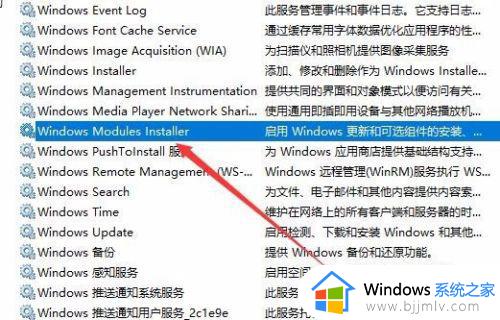
5.右键点击Windows Modules Install服务项,然后在弹出菜单中选择“属性”菜单项。
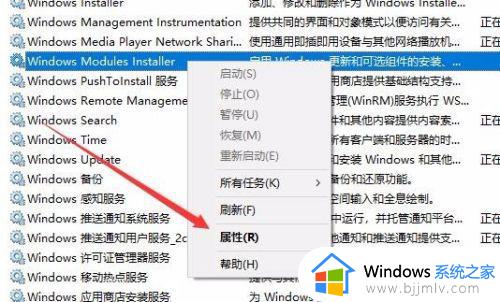
6.在打开的服务属性窗口中,点击“启动类型”下拉菜单中的“手动”菜单项。然后点击应用按钮。
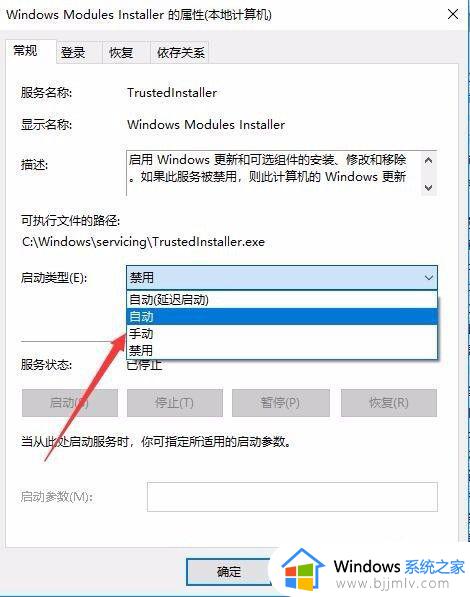
7.接下来再点击下面的“启动”按钮,最后点击确定按钮就可以了。这样再运行程序,就不会弹出并行配置不正确的提示了。
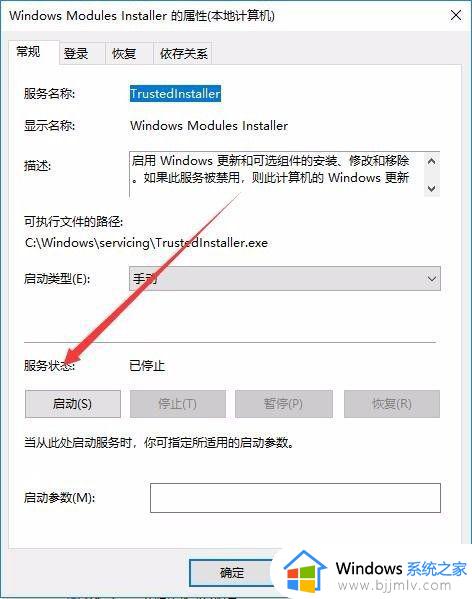
上述给大家讲解的就是应用程序的并行配置不正确win10的详细解决方法,碰到了这样的问题,可以尝试上面的方法来进行解决吧。