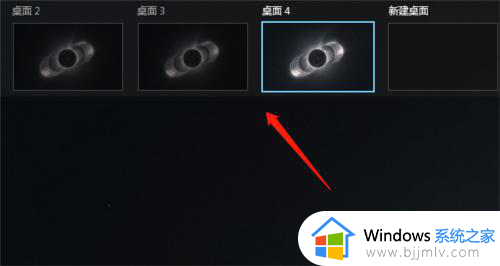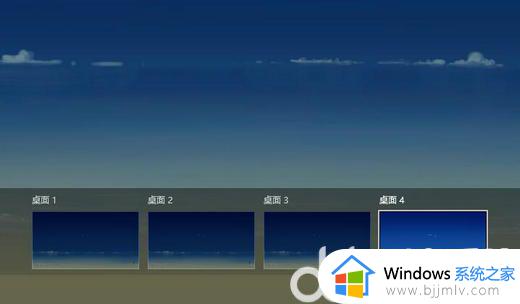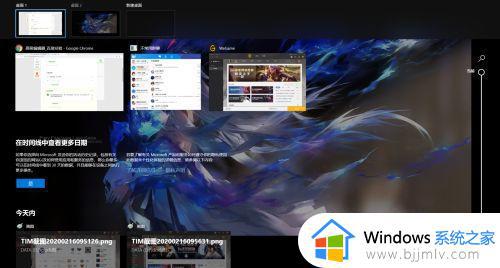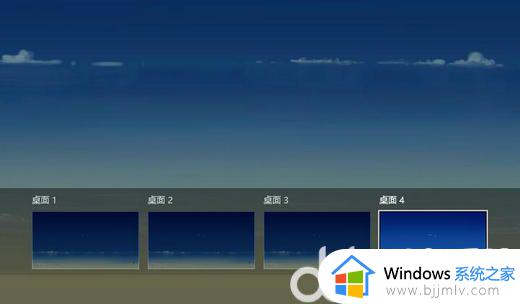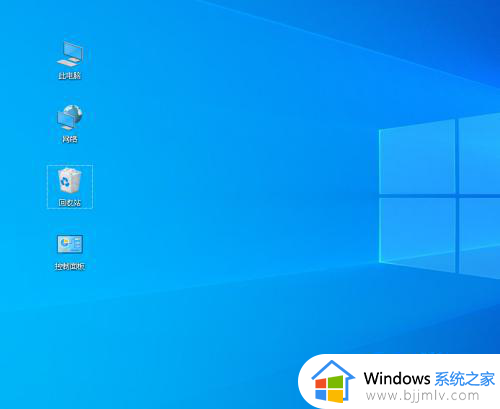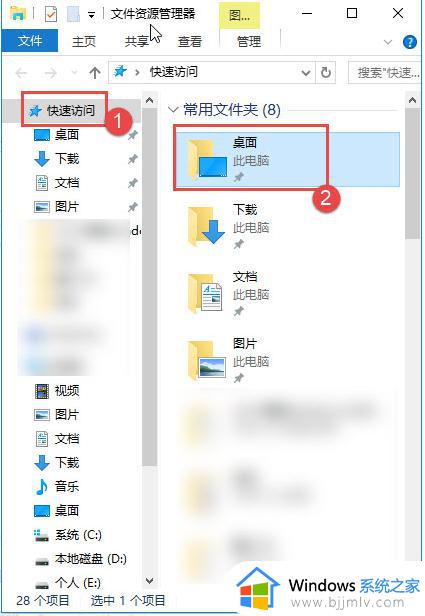win10怎么切换桌面 win10切换桌面教程
更新时间:2023-08-08 09:56:47作者:skai
众所周知,我们的win10操作系统中,自带着切换桌面的功能,可以让很多小伙伴在使用win10电脑的过程中有许多个桌面可以进行切换,并且每个桌面都互不影响,但是很多小伙伴都不知道怎么操作,那么win10怎么切换桌面呢?接下来小编就带着大家一起来看看win10切换桌面教程,希望对你有帮助。
具体步骤:
1、右键点击任务栏,选择”显示‘任务视图’按钮”。
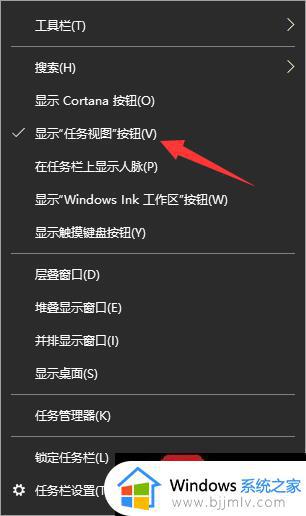
2、接下来就会发现开始键旁边多了一个按钮,点击它。
3、这个时候你就可以新建一个桌面,把启动的其它分类的程序拖到其它桌面了。
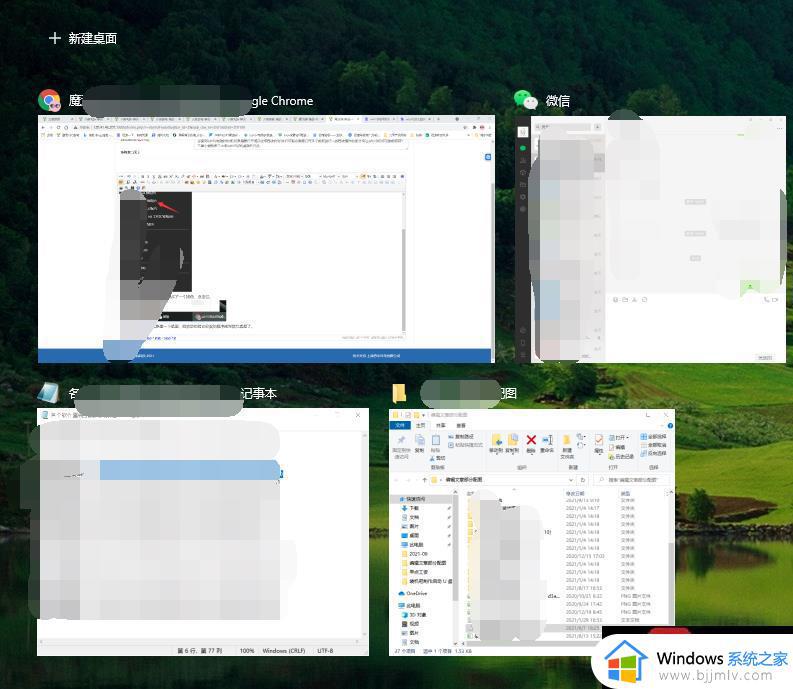
4、快捷键:Win+Tab可以快速打开这个任务视图。
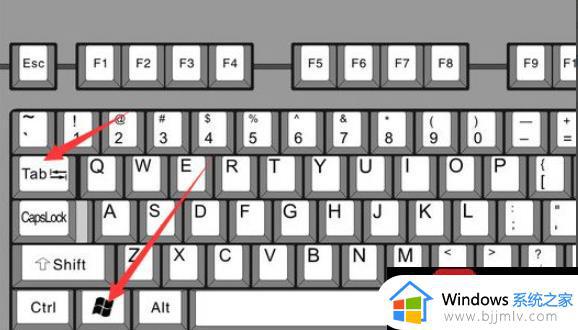
5、快捷键:Ctrl+win+方向键左或者右(←、→)切换桌面。
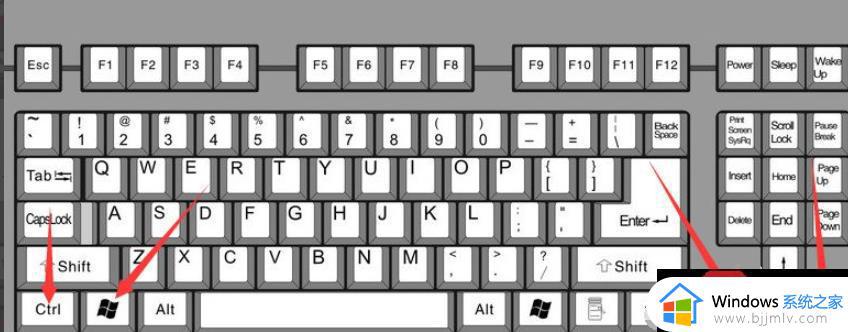
以上全部内容就是小编带给大家的win10切换桌面教程详细内容分享啦,小伙伴们如果你们也不会切换win10的桌面的话就快按照小编的内容进行操作吧,希望小编的方法对你们有所帮助。