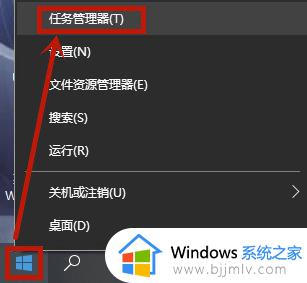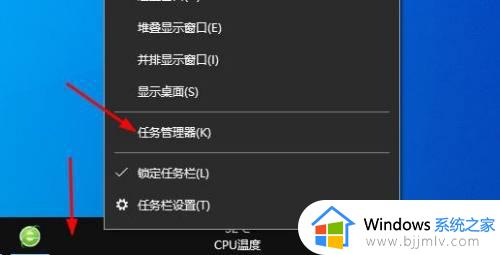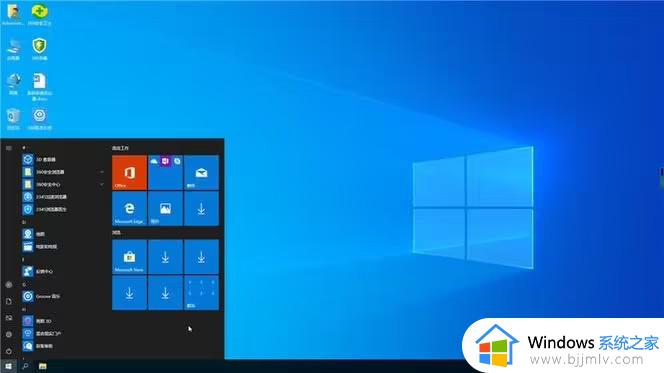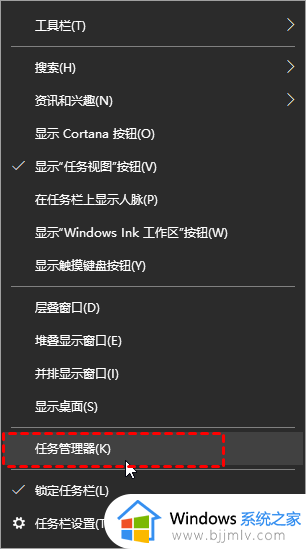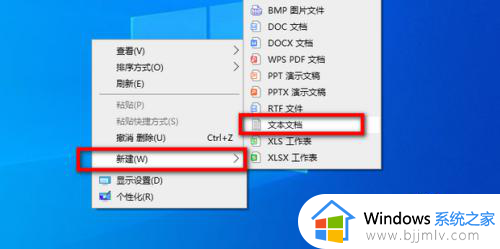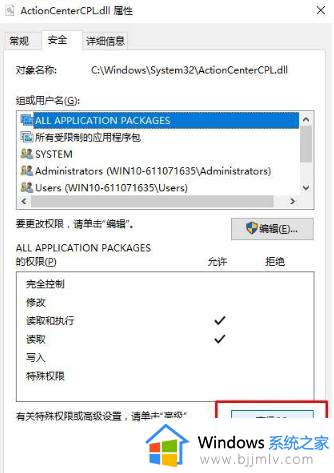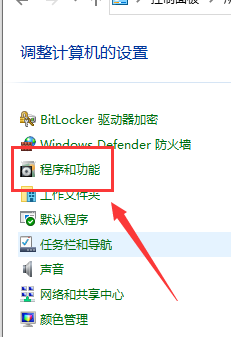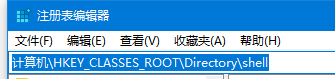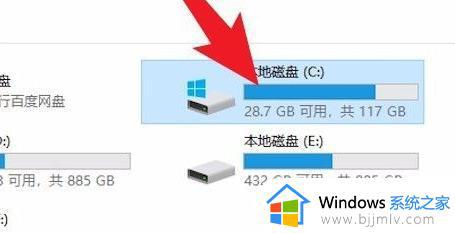win10删除文件夹显示在另一程序打开如何处理
在日常操作win10系统的过程中,用户常常需要将电脑中存放的一些无用文件进行删除,防止过度占用内存空间,可是近日有用户在给win10电脑进行删除文件时却遇到了在另一程序打开的提示,对此应该如何处理呢?以下就是关于win10删除文件夹显示在另一程序打开处理方法。
具体方法:
1、首先我们鼠标右键点击桌面左下角的“开始”在打开的菜单中点击“任务管理器”进入。
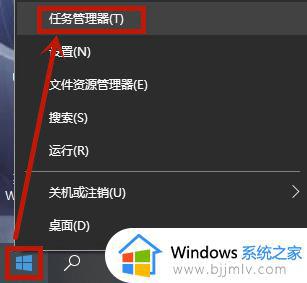
2、我们还可以使用快捷键“Ctrl+Shift+Esc”来打开任务管理器。
3、打开窗口后,在上方点击“性能”选项进入。
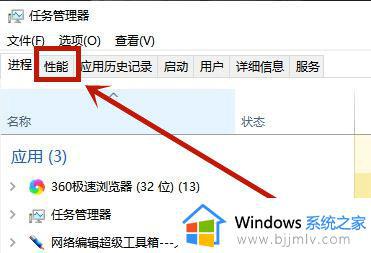
4、进入性能后,点击下方的“打开资源监视器”进入。
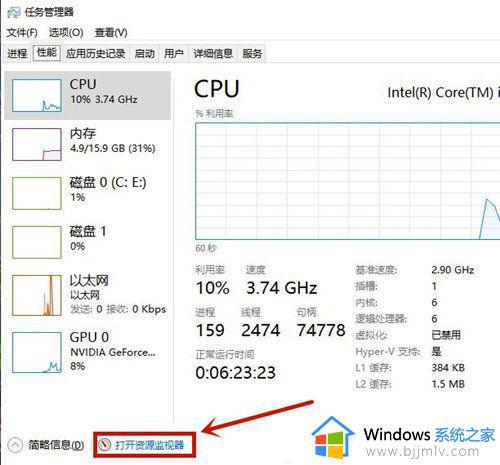
5、然后点击进入里面的“CPU”选项。
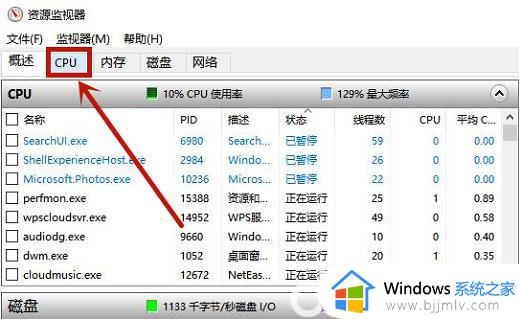
6、进入CPU页面后点击下方的“关联的句柄”在里面输入刚刚文件的“重用名”点击搜索。
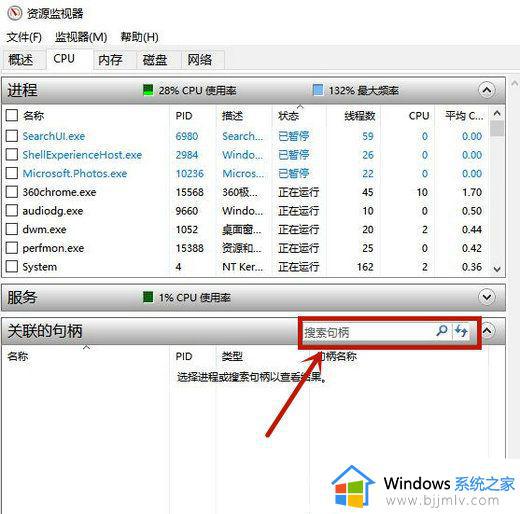
7、在下方找到要删除的文件,并鼠标右键点击“结束进程”。
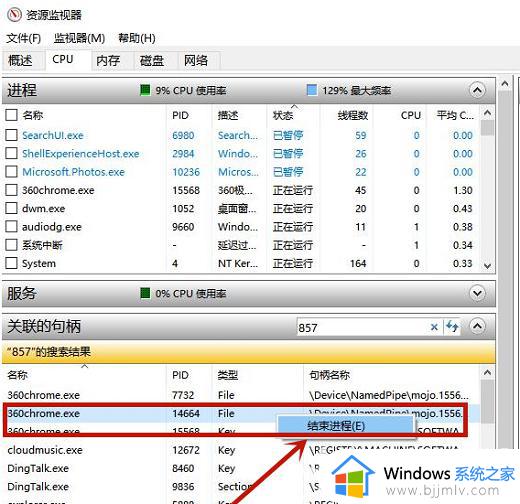
8、结束进程之后就可以把你刚刚要删除的文件删掉了。
以上就是关于win10删除文件夹显示在另一程序打开处理方法了,碰到同样情况的朋友们赶紧参照小编的方法来处理吧,希望能够对大家有所帮助。