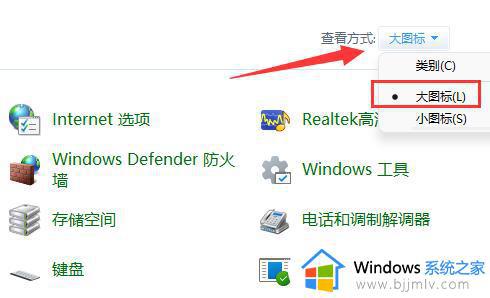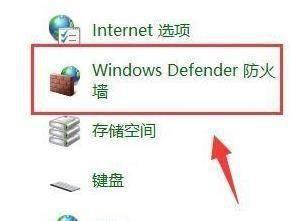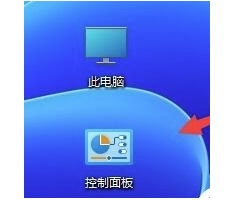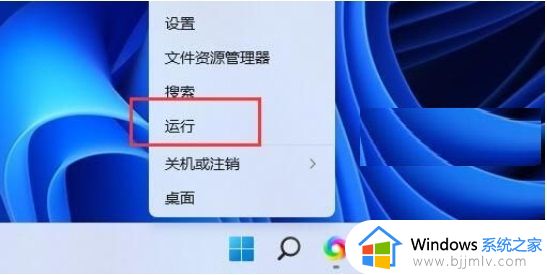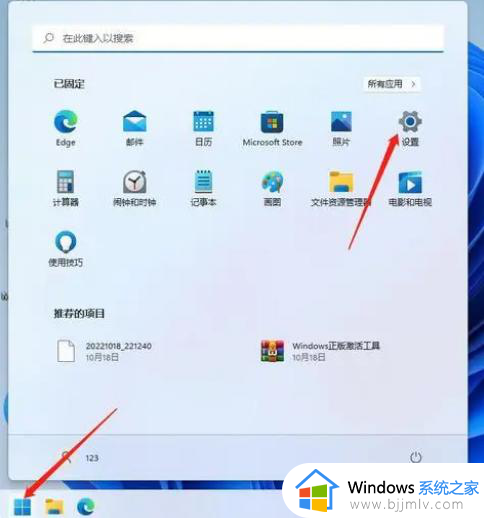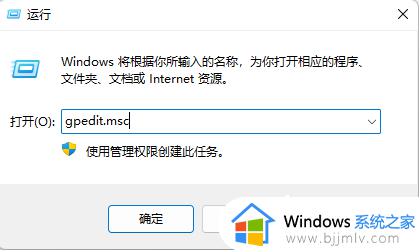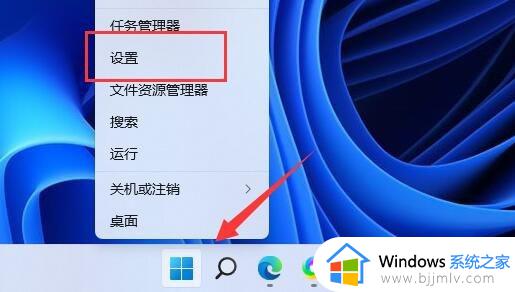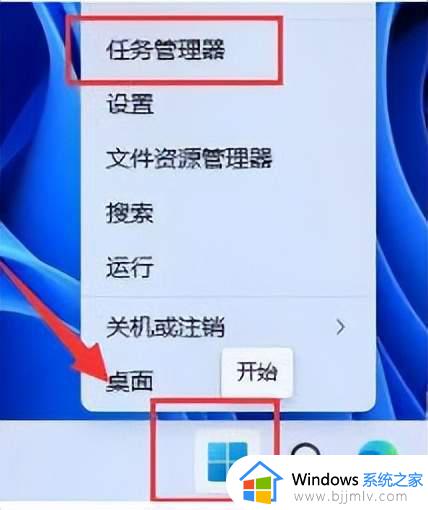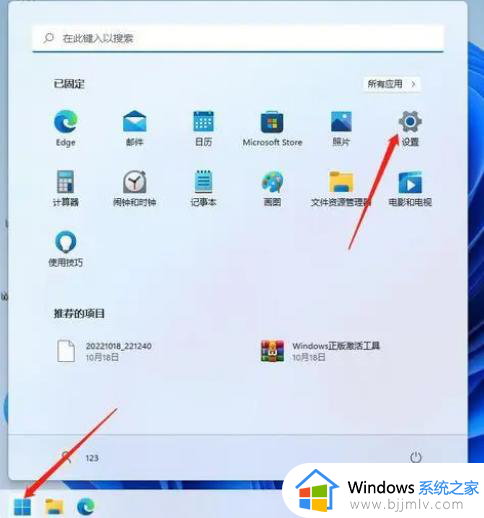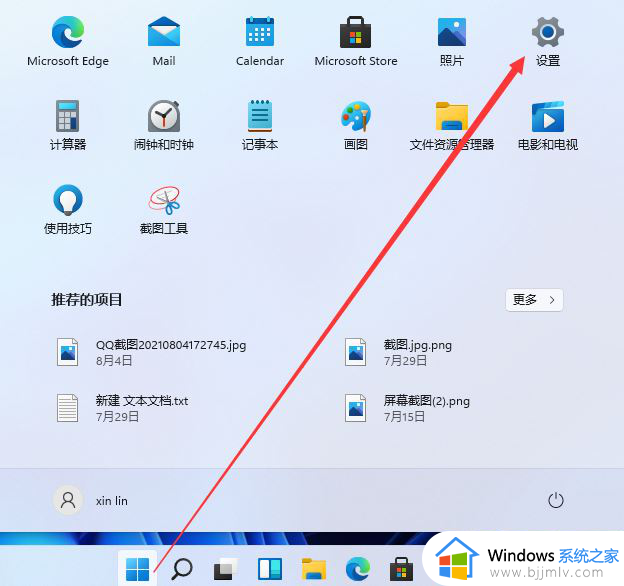win11禁止应用程序联网设置步骤 win11电脑如何禁止软件联网
更新时间:2024-06-05 09:55:56作者:runxin
很多用户在使用win11系统的时候,也总是会给电脑连接网络来保证软件的正常运行,而且不同软件的运行也会占用网络的网速,因此有些用户就想要将win11电脑中某个软件设置禁止联网,那么win11电脑如何禁止软件联网呢?在本文中小编就带来win11禁止应用程序联网设置步骤。
具体方法如下:
1、打开电脑进入控制面板打开防火墙。
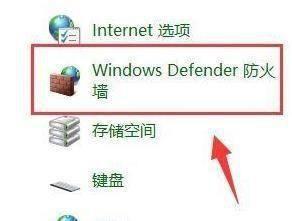
2、单击左边栏之中的“高级设置”选项。
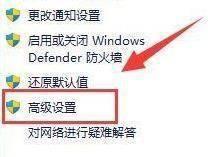
3、点击左边“出站规则”,再选择右上方的“新建规则”即可。

4、再选择“程序”并选择“下一步”选项。
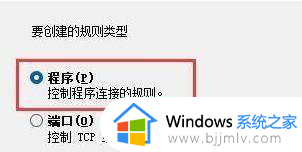
5、再点击“浏览”找到想要禁止联网的应用快捷方式。
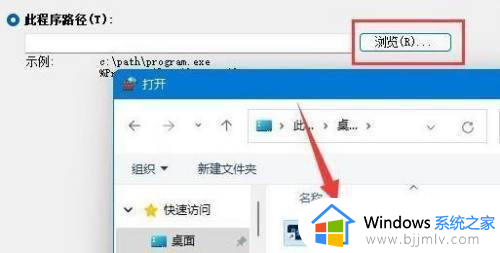
6、勾选“阻止连接”并单击“下一步”完成即可。
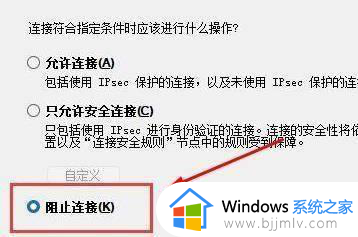
上述就是小编告诉大家的win11禁止应用程序联网设置步骤了,有遇到过相同问题的用户就可以根据小编的步骤进行操作了,希望能够对大家有所帮助。