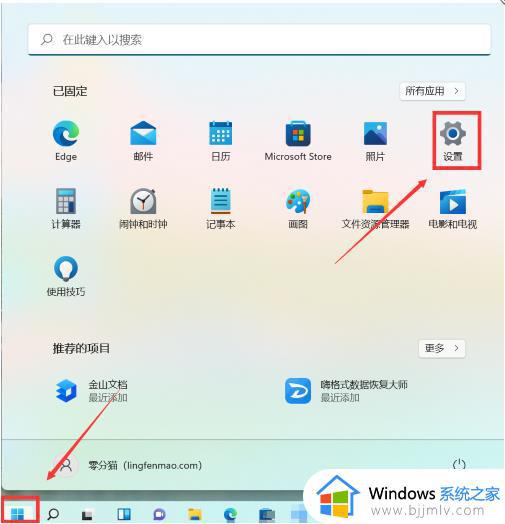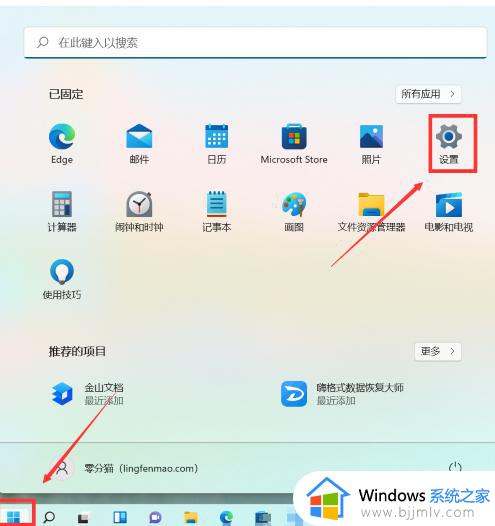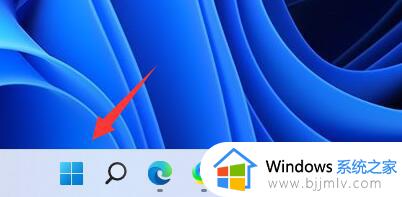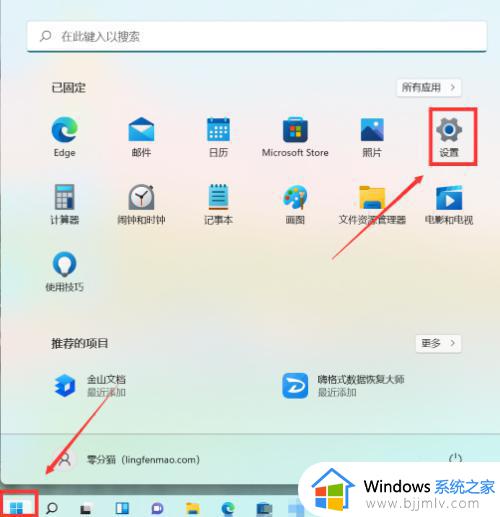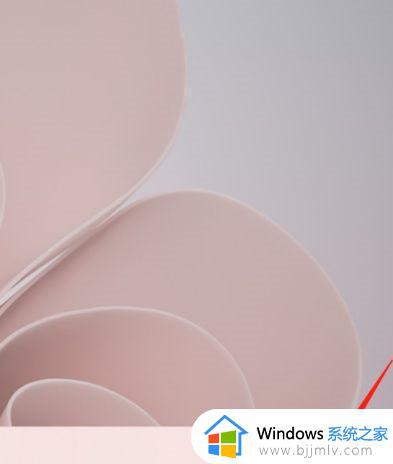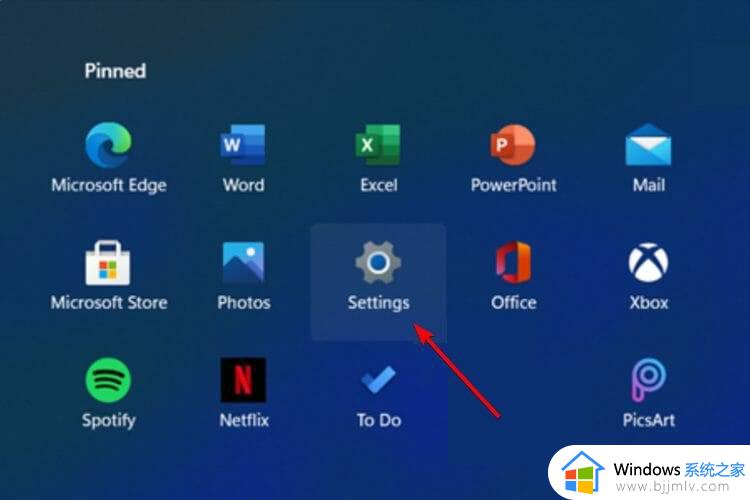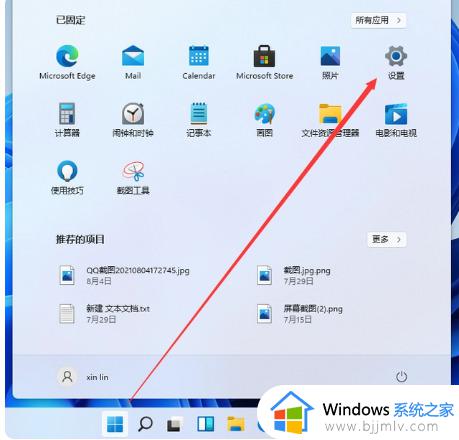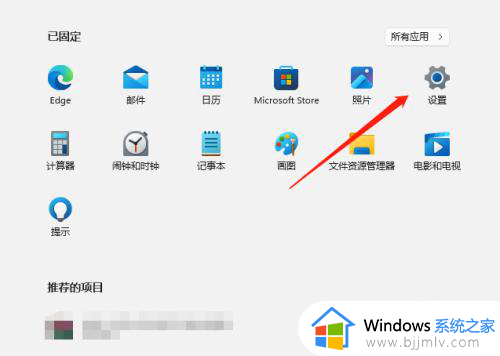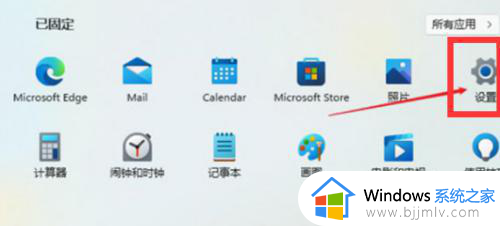win11调字体大小设置方法 win11怎么更改字体大小
更新时间:2024-03-27 09:55:59作者:runxin
通常电脑中安装的win11系统都有默认的字体大小设置,而且也都能够满足用户日常的操作体验,当然有些用户可能会遇到win11系统中默认显示的字体太小的情况,导致用户观看时很是不便,对此win11怎么更改字体大小呢?在文本中小编就给大家带来关于win11调字体大小设置方法。
具体方法如下:
1、按下【Win】键或点击左下角的【开始】,在打开的应用中找到并点击【设置】。
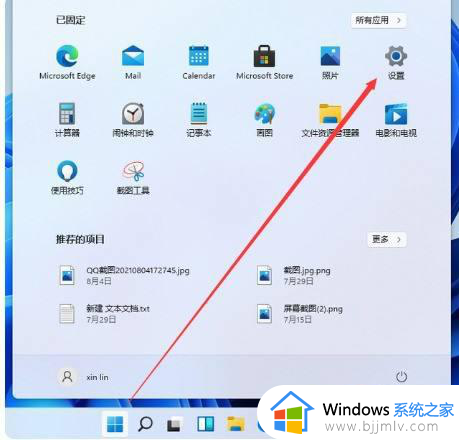
2、在设置窗口中,点击左侧的【辅助功能】。
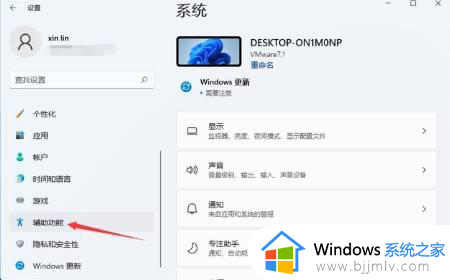
3、在右侧找到并点击【文本大小(在整个Windows和应用中显示的文本大小)】。
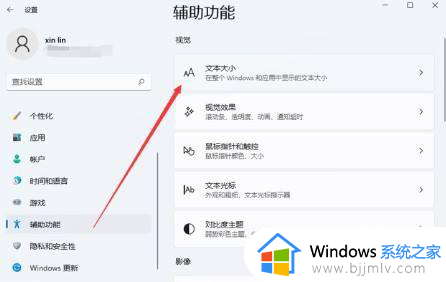
4、在辅助功能-文本大小界面中,你可以通过拖动调整滑块,更改预览文本的字体大小,这里做出的更改将适用于设备上的大多数文本。
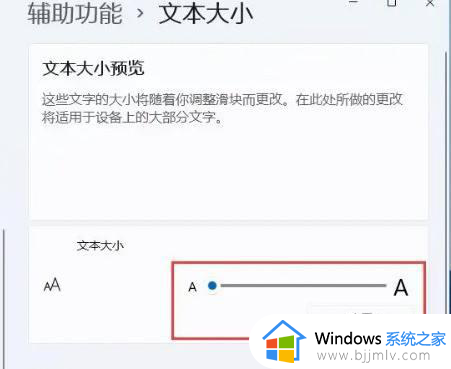
5、在将字体调整到您满意的大小之后,点击【应用】按钮。
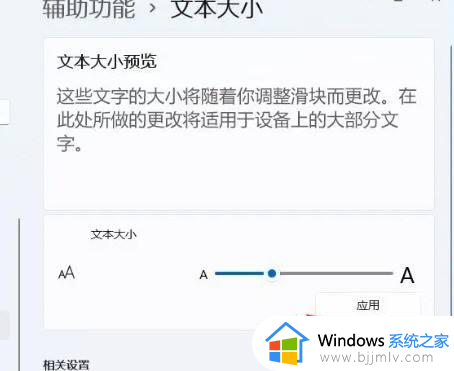
6、应用更改后,您会看到字体明显变大,更易于阅读。
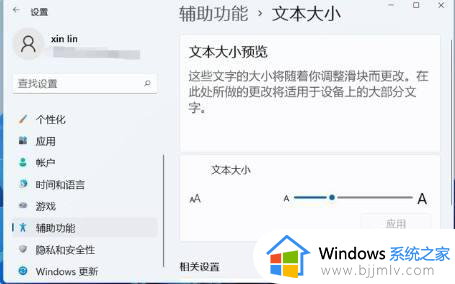
综上所述就是小编给大家讲解的win11调字体大小设置方法了,如果你也有相同需要的话,可以按照上面的方法来操作就可以了,希望本文能够对大家有所帮助。