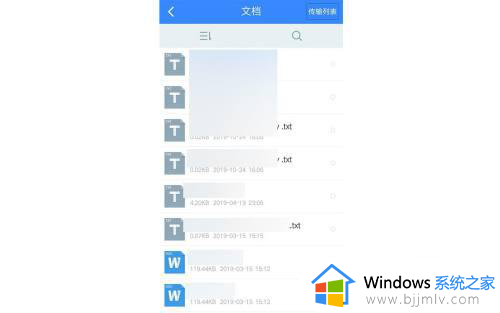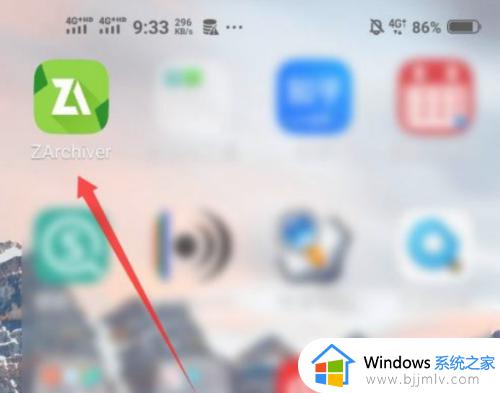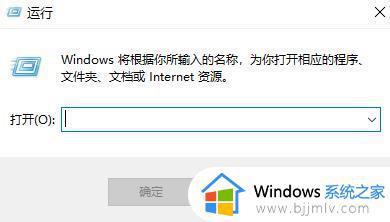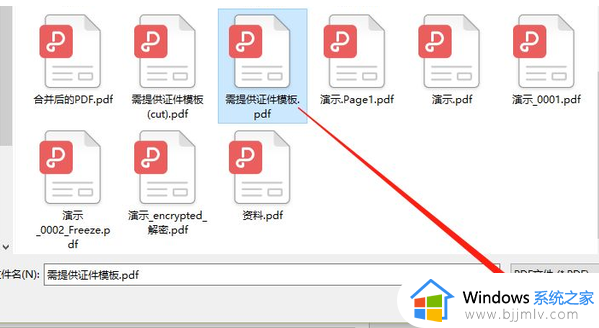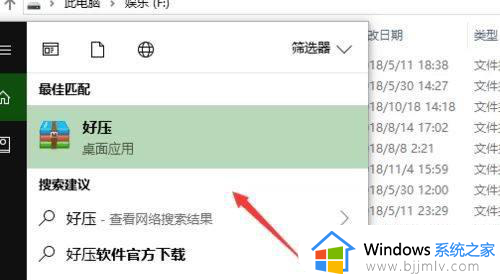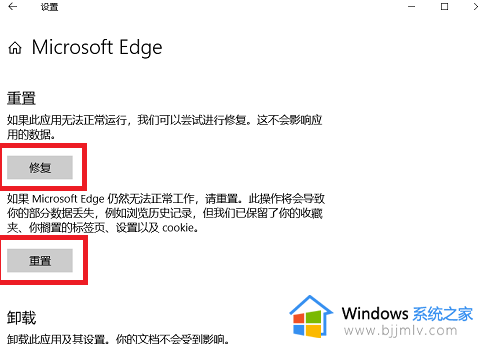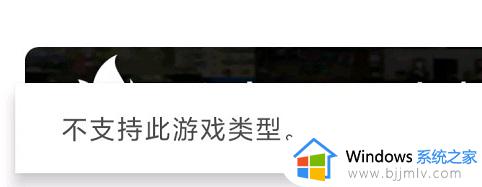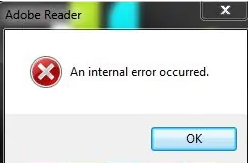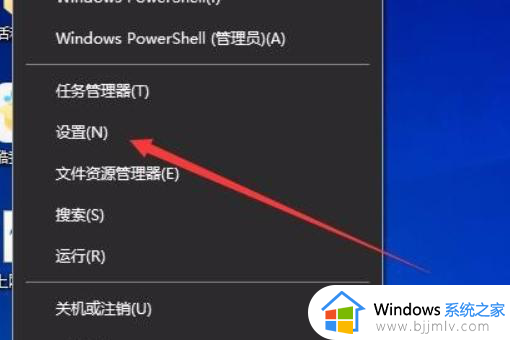Acrobat无法打开pdf文件因为不支持此类文件的解决教程
更新时间:2023-04-04 09:56:47作者:qiaoyun
pdf是一种电子文档,需要用一些软件来进行打开,比如Acrobat,可是有不少小伙伴却遇到了Acrobat无法打开pdf文件的情况,提示因为不支持此类文件,这让很多用户非常困扰,该怎么解决呢?原因是设置错误引起,接下来小编就给大家讲述一下Acrobat无法打开pdf文件因为不支持此类文件的解决教程。
方法如下:
1、打开Acrobat软件,点击工具选项卡,如下图所示,然后点击创建PDF按钮。
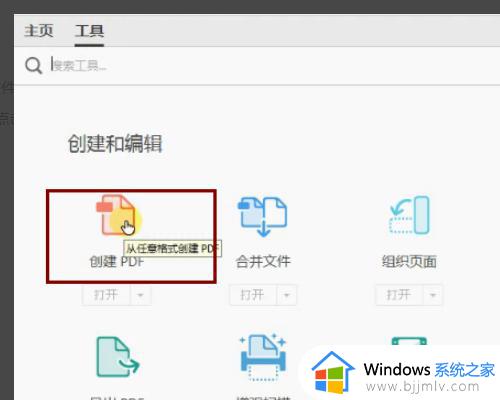
2、接下来选择多个文件,然后选择创建PDF包即可。
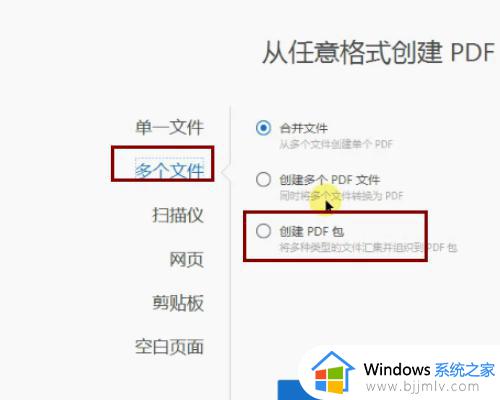
3、在弹出的创建PDF包界面我们选择添加文件按钮。
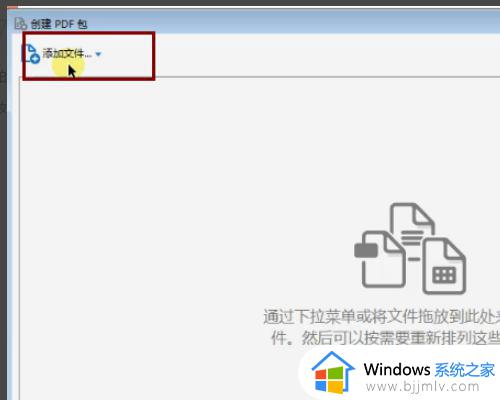
4、接下来会弹出添加文件的对话框,全选所有的文件。
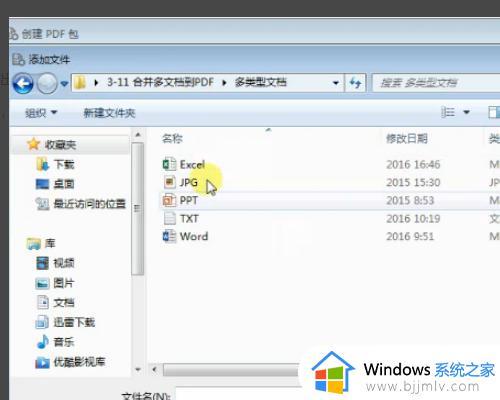
5、当全选文件以后,文件就加载进软件了。这个时候点击创建按钮。
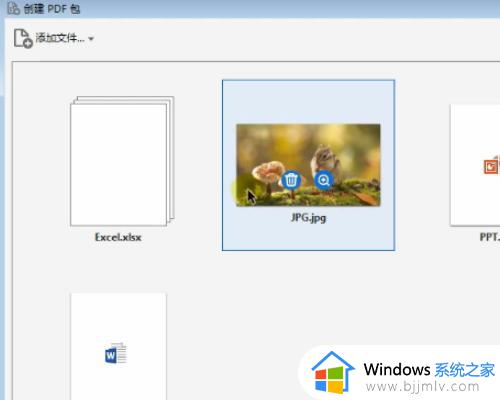
6、接下来就可以看到PDF包创建好了,它的左侧是目录。右侧是内容,可以很方便的查看内容。
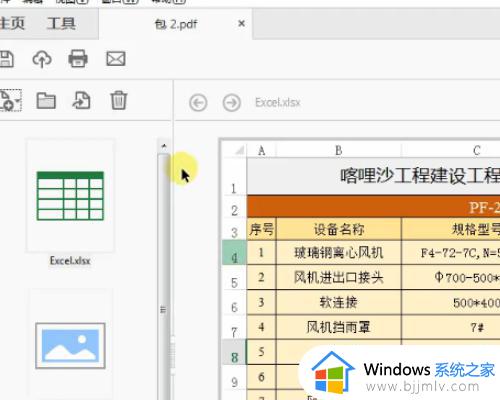
上述给大家介绍的就是Acrobat无法打开pdf文件因为不支持此类文件的详细解决方法, 有碰到了这样情况的话,不妨参考上述方法步骤来进行解决吧。