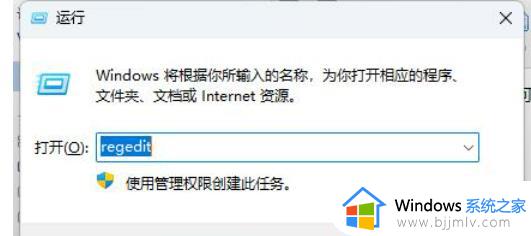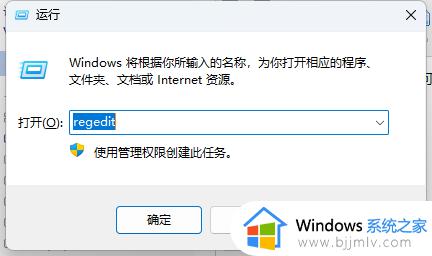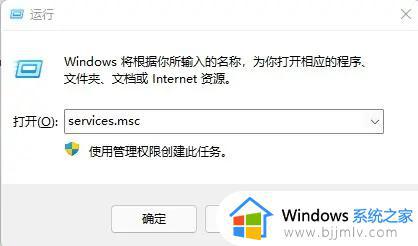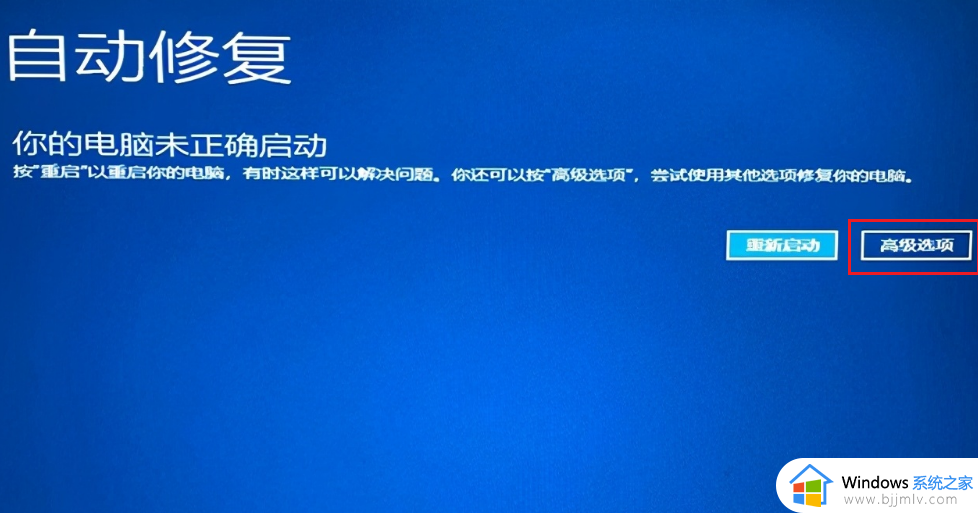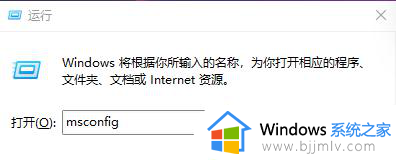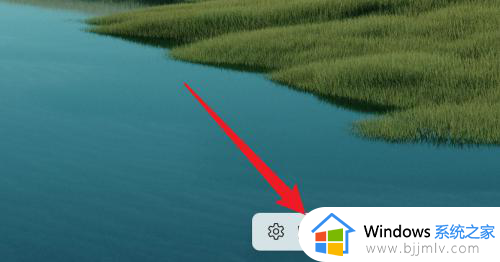win11第一次开机转圈卡死怎么办 win11开机一直转圈圈卡住处理方法
相信用户每次在启动win11电脑的过程中,也都有遇到过微软系统开机的经典动画,之后才能正常进入桌面,可是近日有小伙伴的win11电脑在第一次开机的时候,却总是一直转圈圈卡住了,对此win11第一次开机转圈卡死怎么办呢?这里小编就给大家介绍一下win11开机一直转圈圈卡住处理方法。
具体方法如下:
方法一:
1、首先我们连续按下电源键重启电脑,重复3-4次。之后电脑会进入自动修复界面,然后点击右侧的“高级选项”。

2、接着选择进入“疑难解答”。
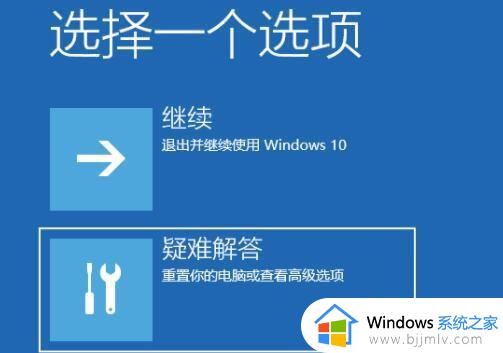
3、然后进入“高级选项”。
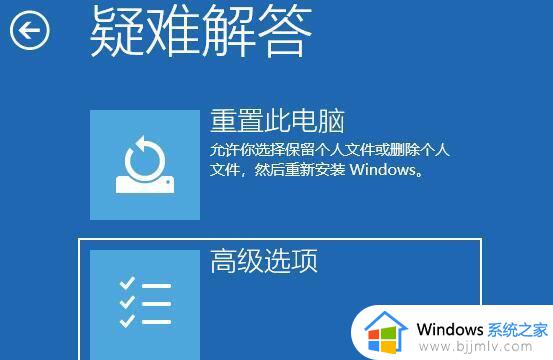
4、在高级选项中找到“启动设置”。

5、点击启动设置右下角的“重启”。

6、最后在此界面中按下键盘“F4”就可以进入安全模式了。

7、进入安全模式后进入设置,然后点击左侧的“应用”。
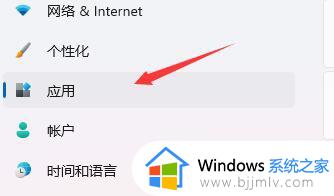
8、接着进入右侧的“应用和功能”。
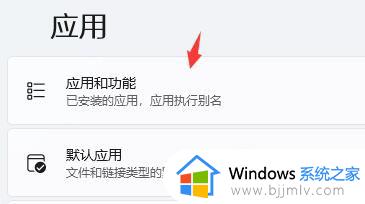
9、然后将排序更改为安装日期,依次卸载上一次使用时安装的应用。
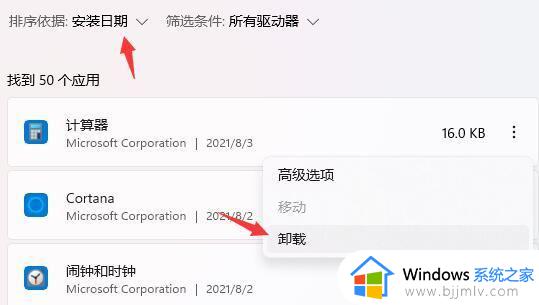
10、卸载完了后回到设置,搜索并打开“设备管理器”。
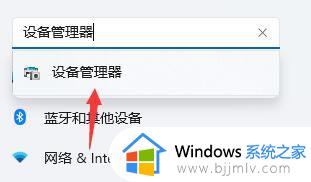
11、最后卸载上一次使用时安装的驱动程序即可。
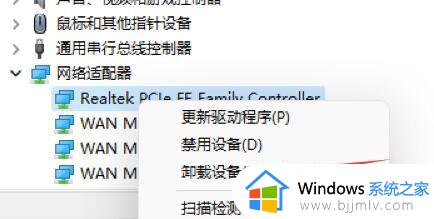
方法二:重装系统
综上所述就是小编教大家的win11开机一直转圈圈卡住处理方法了,碰到同样情况的朋友们赶紧参照小编的方法来处理吧,希望本文能够对大家有所帮助。