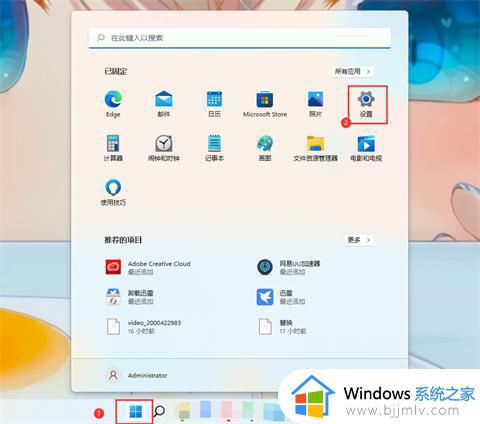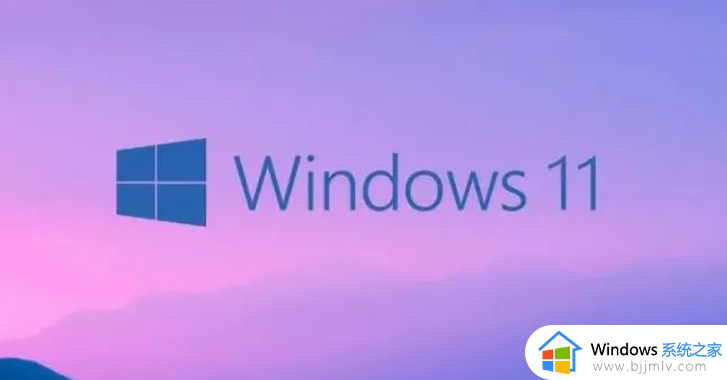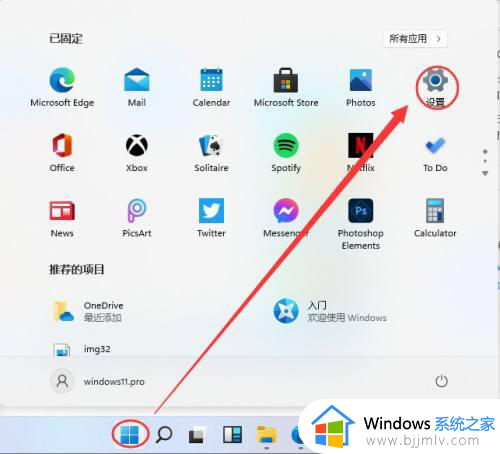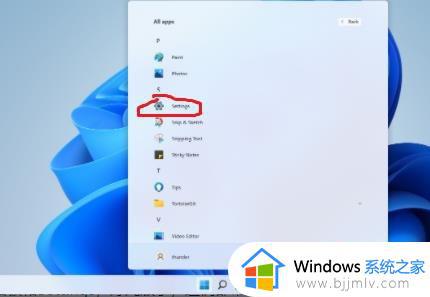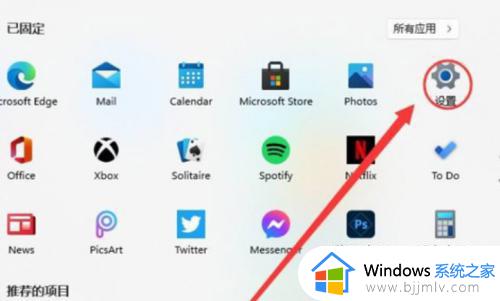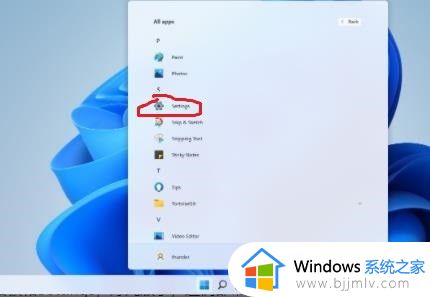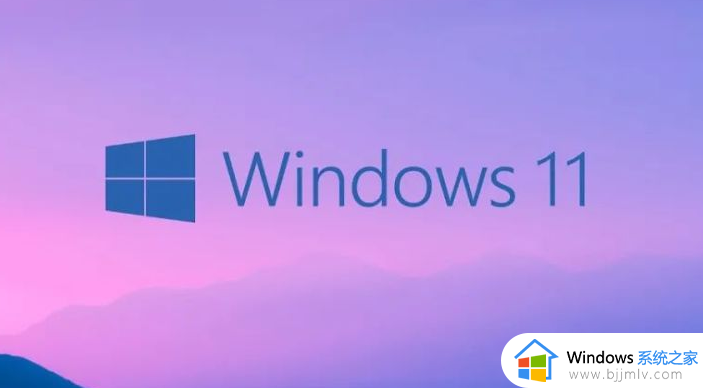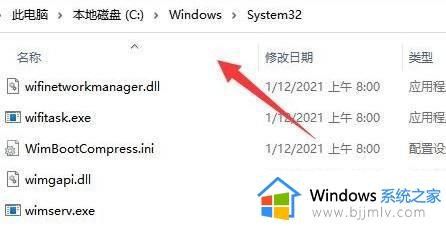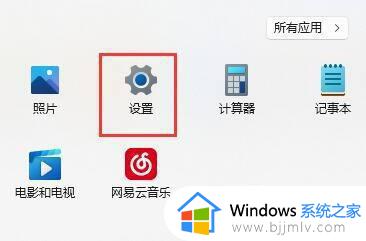win11打印机共享连接不上怎么办 win11无法连接共享打印机如何解决
为了满足区域内众多win11电脑都能够连接打印机设备,因此我们可以通过局域网来实现打印机共享模式,不过最近有小伙伴在给win11电脑连接共享打印机时却总是出现无法连接的问题,对此win11打印机共享连接不上怎么办呢?下面就是有关win11无法连接共享打印机如何解决,以供大家参考。
具体方法如下:
1、首先,点击任务栏上的开始图标,然后在已固定应用区域点击设置(Win+i);
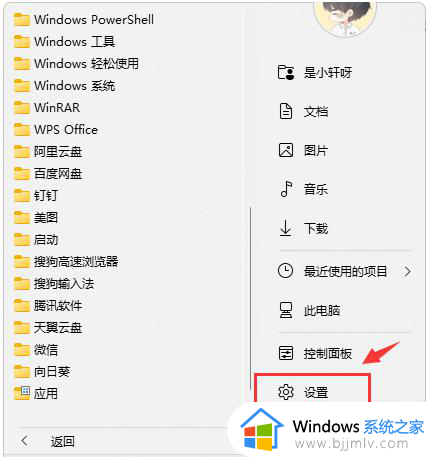
2、设置窗口,左侧点击蓝牙和其他设备,右侧点击打印机和扫描仪(首选项、疑难解答);
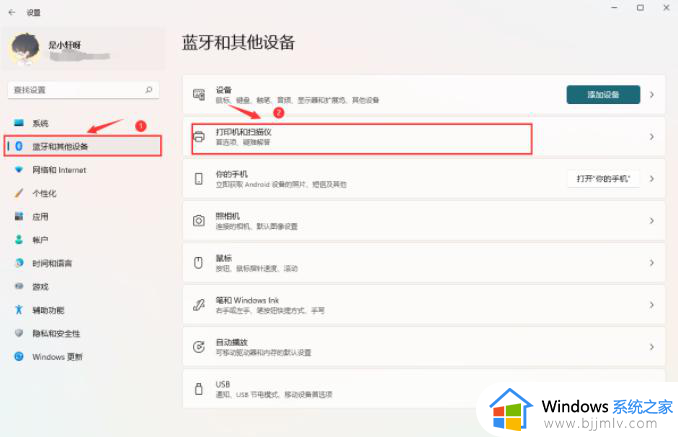
3、蓝牙和其他设备 > 打印机和扫描仪,接着在打印机列表中。选择进入要设置共享的打印机名称;
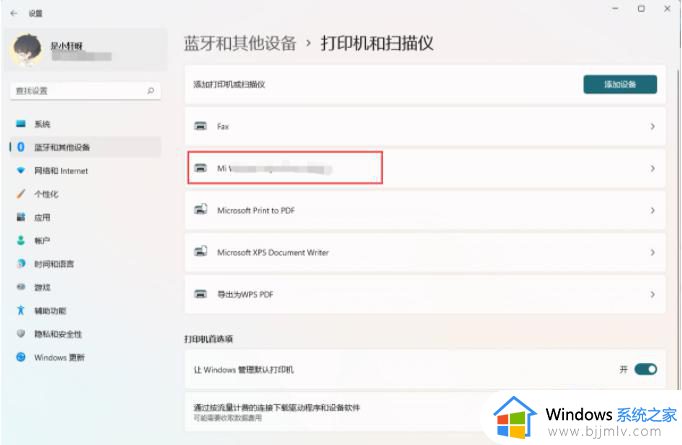
4、进入打印机设置后,在功能列表中,点击打开打印机属性;
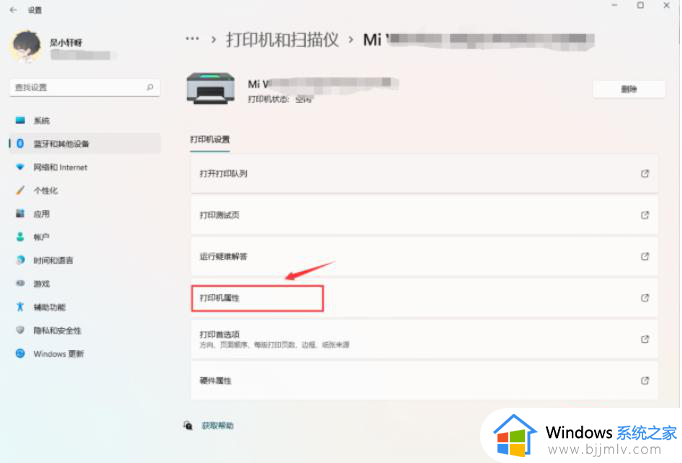
5、在弹出的打印机属性窗口中,切换到共享选项卡,然后勾选共享这台打印机;
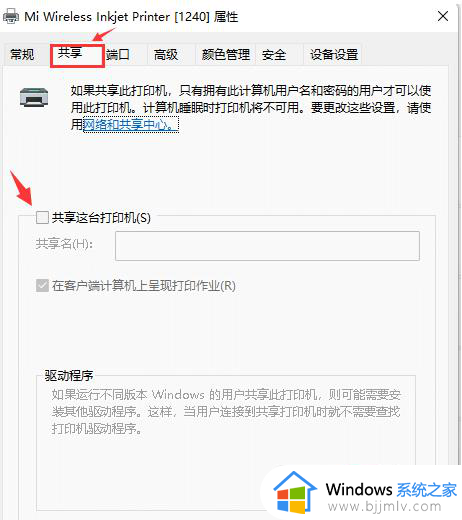
6、接着在共享名中,自定义一个共享的名称,然后点击确定,保存打印机共享设置;
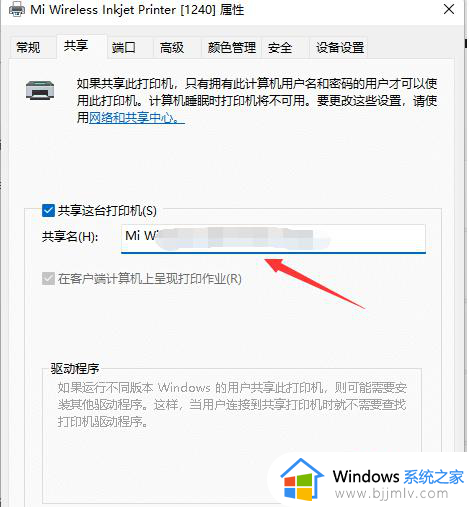
7、现在其他电脑通过局域网,就可以搜索到这台共享打印机,安装上驱动,就可以直接使用了。
以上就是小编给带来的win11无法连接共享打印机如何解决全部内容了,有遇到这种情况的用户可以按照小编的方法来进行解决,希望本文能够对大家有所帮助。