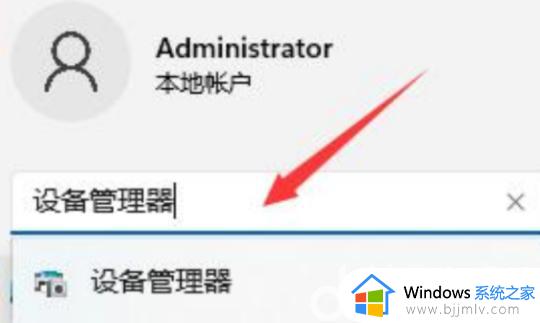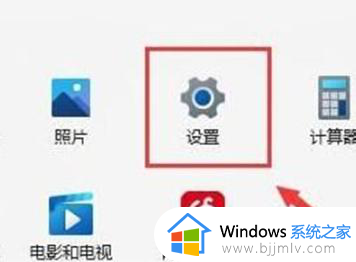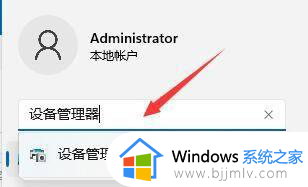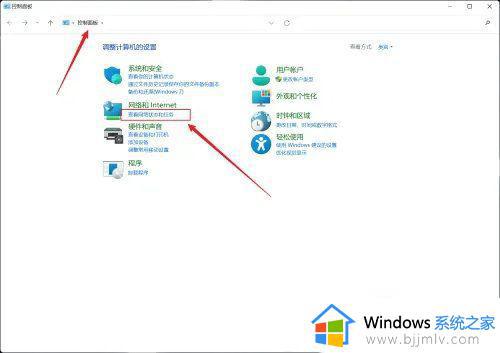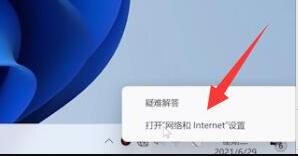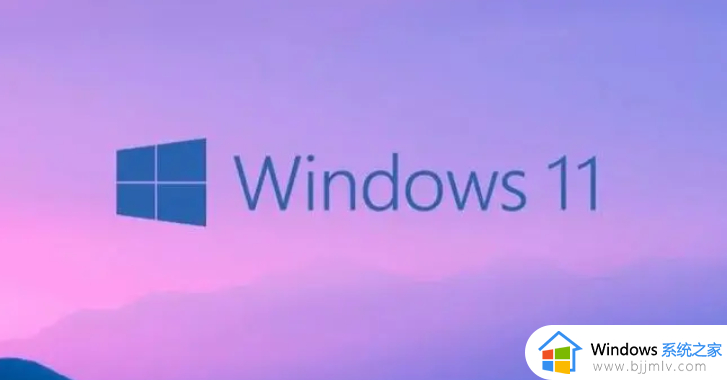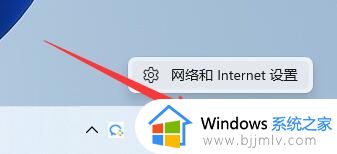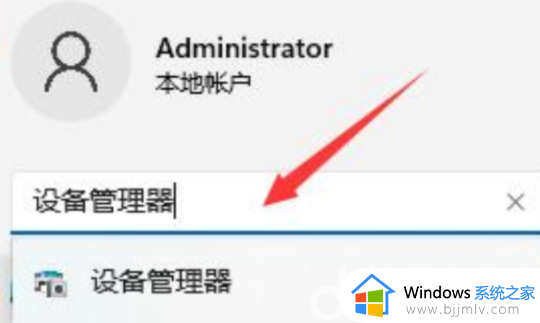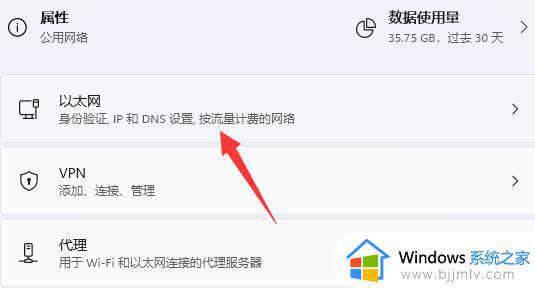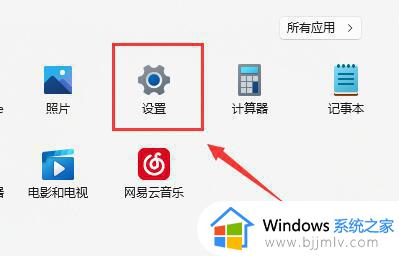win11以太网不见了怎么恢复 win11找不到以太网处理方法
我们在日常操作win11系统的过程中,都是需要连接网络来进行上网,可是最近有些用户在打开win11电脑的想要进行联网时却发现以太网不见了,尝试了多种办法之后依旧还是找不到,那么win11以太网不见了怎么恢复呢?这里小编就来教大家win11找不到以太网处理方法。
具体方法:
方法一
1、当我们遇到win11功能消失只有以太网时,首先打卡开始菜单,进“设置”页面。
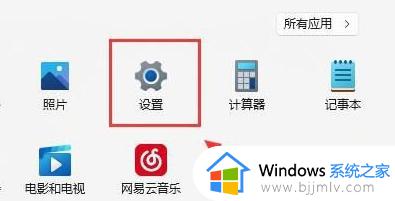
2、我们在设置进入到“疑难解答”功能。
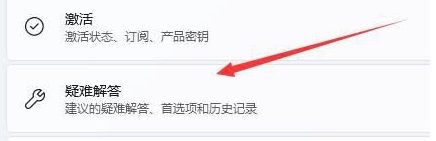
3、此时点击“其他疑难解答”进行查看。
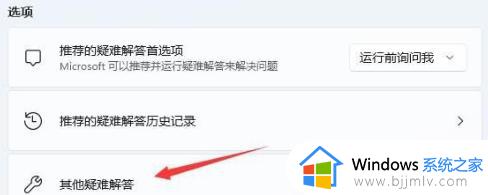
4、之后我们点击一下internet连接右侧的“运行”按钮。
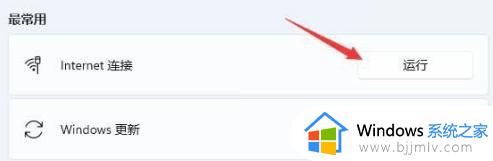
5、系统会自动处理win11wifi功能消失的问题。
方法二
1、若我们在win11只有以太网连接时,我们可以试着开启开始菜单,在上边搜索并进到“机器设备管理器”页面。
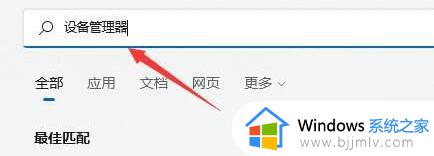
2、进行网络电源适配器,寻找无线网口机器设备,右键选中,点一下“升级驱动程序”选项。
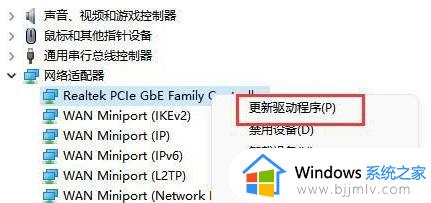
3、最终选择“自动搜索驱动程序”让电脑上给你搜索并安装驱动即可修复。
方法三
1、当我们遇到wifi功能消失时,也可能是无线路由器坏掉,可以使用手机看一下是不是能连上去wifi。
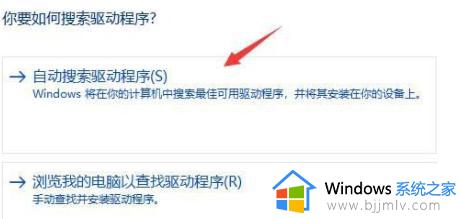
2、要不是无线路由器问题,那N很有可能便是无线网口坏掉。那么就必须修理或更换一个新的路由器即可。
上述就是小编告诉大家的win11找不到以太网处理方法了,有需要的用户就可以根据小编的步骤进行操作了,希望能够对大家有所帮助。