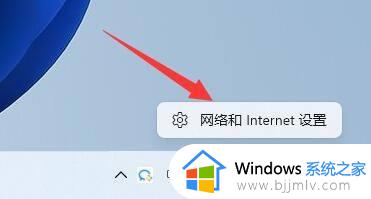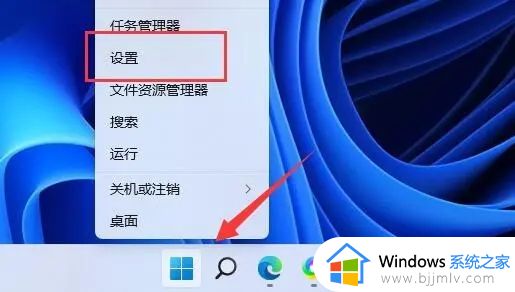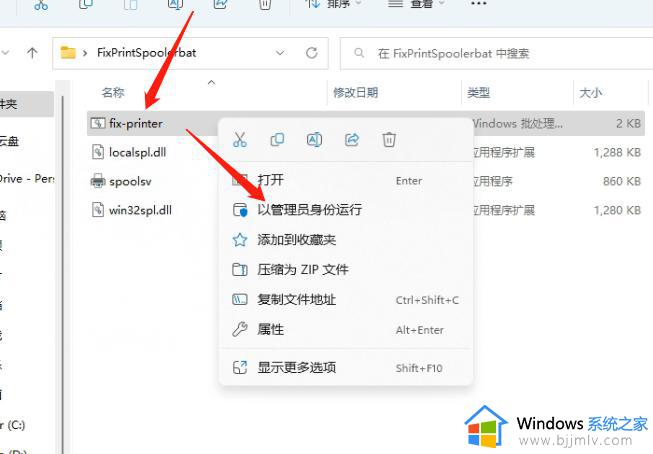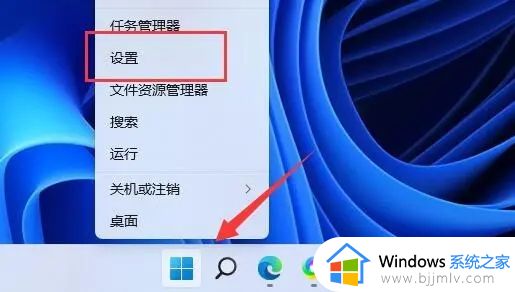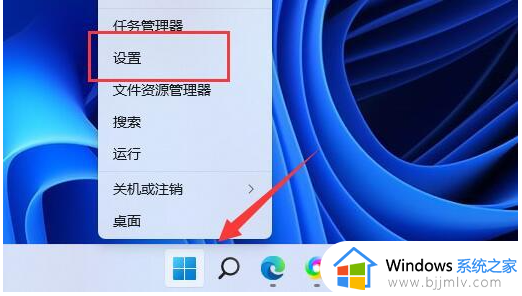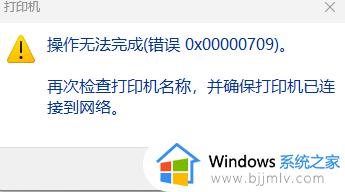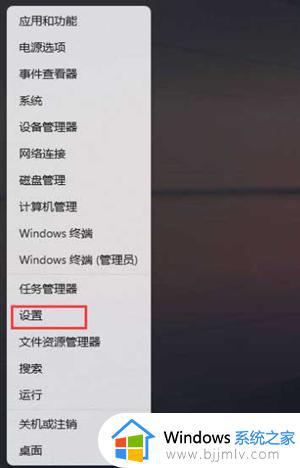win11打印机脱机状态怎么恢复正常?win11打印机脱机工作如何修复
更新时间:2024-07-15 09:54:04作者:runxin
很多用户在使用win11系统办公或者学习的时候,也总是会给电脑外接打印机设备来满足文档打印的需求,可是有用户的win11电脑在连接打印机设备后,却莫名出现脱机状态的情况,对此win11打印机脱机状态怎么恢复正常?今天小编就给大家讲解的win11打印机脱机工作如何修复相关内容。
具体方法如下:
1、点击任务栏中的搜索图标,在输入框中输入"控制面板"并打开。
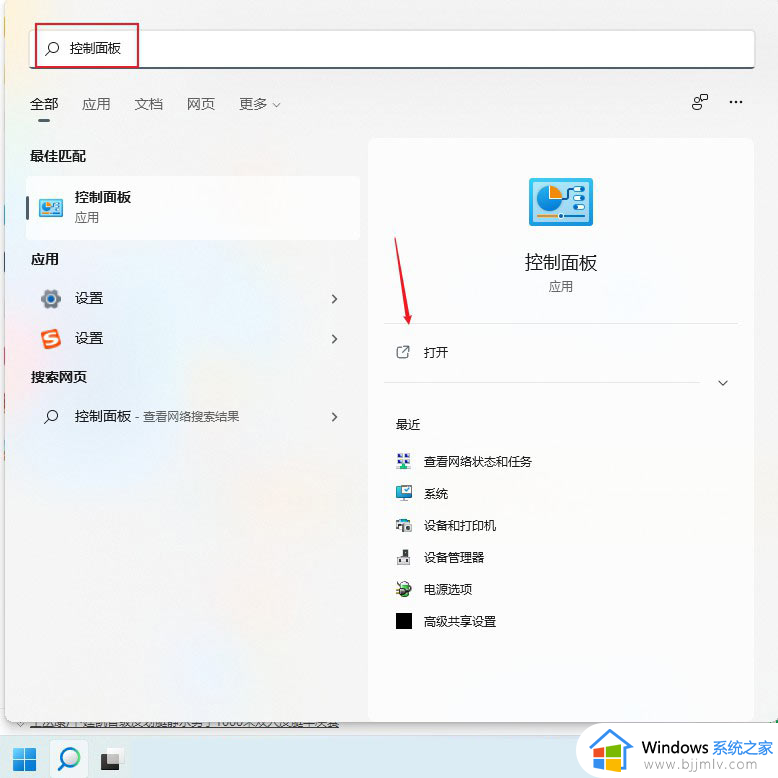
2、进入新界面后点击"硬件和声音"下方的"查看设备和打印机"。
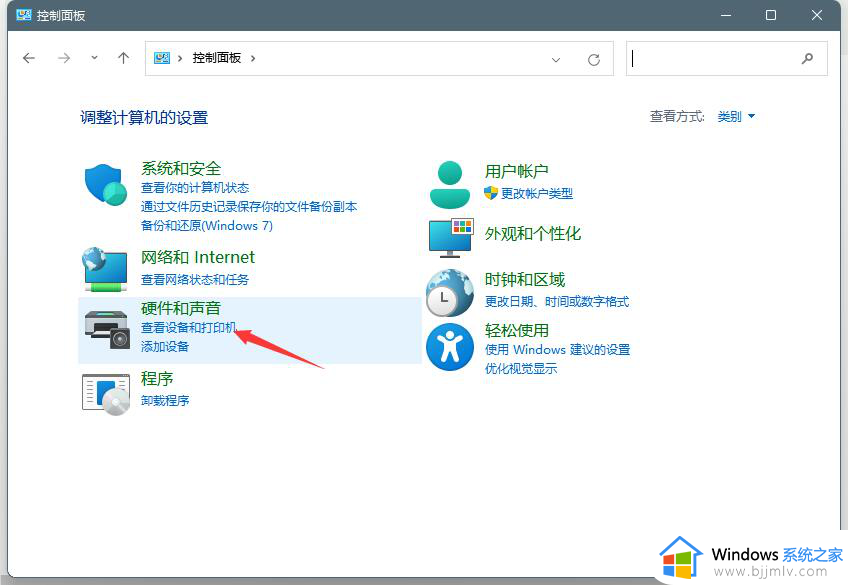
3、选中脱机的打印机右击选择"打印机属性"。
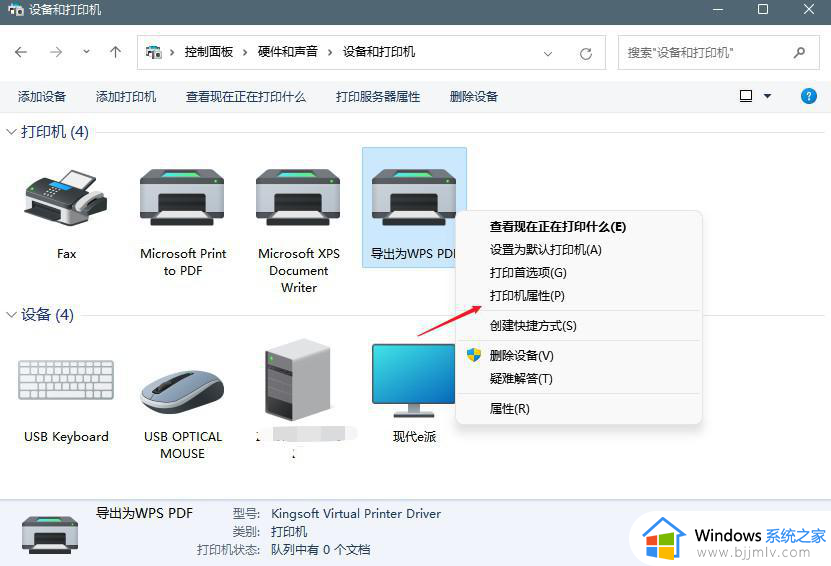
4、在窗口中进入上方的"高级"选项卡中,点击其中的"新驱动程序"。
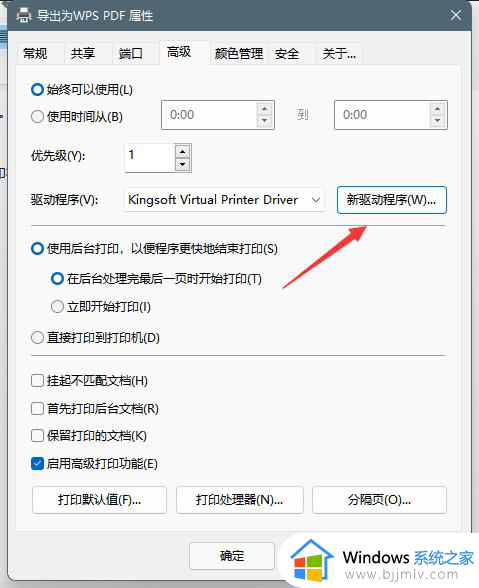
5、最后更新驱动程序后,脱机的打印机就可以被系统识别到了。
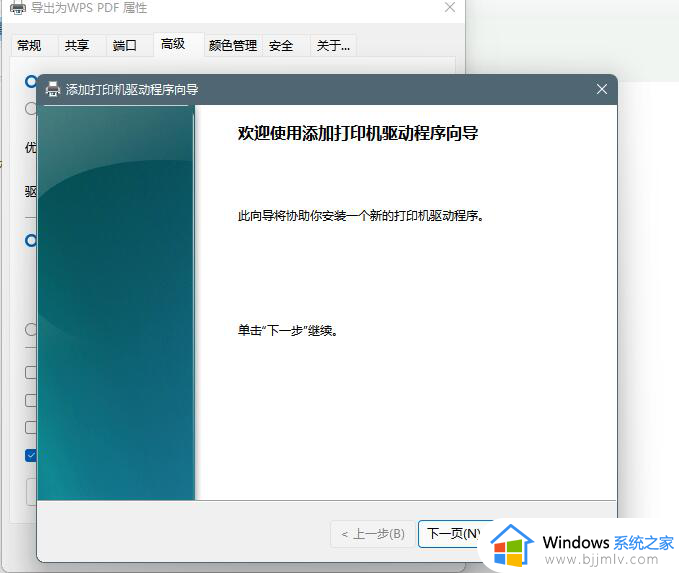
上述就是小编告诉大家的win11打印机脱机工作如何修复相关内容了,有遇到相同问题的用户可参考本文中介绍的步骤来进行修复,希望能够对大家有所帮助。