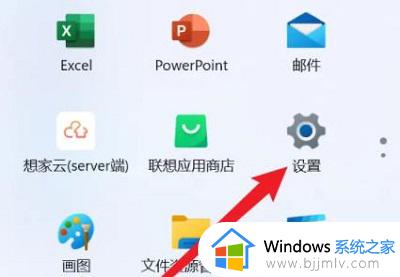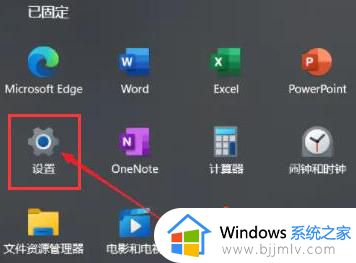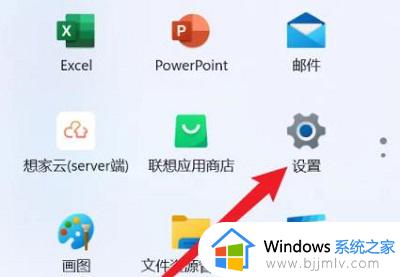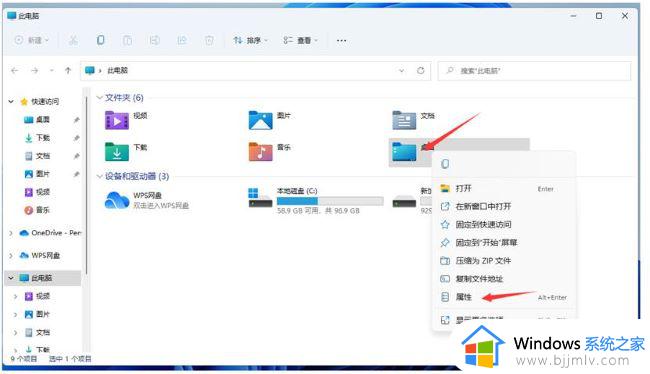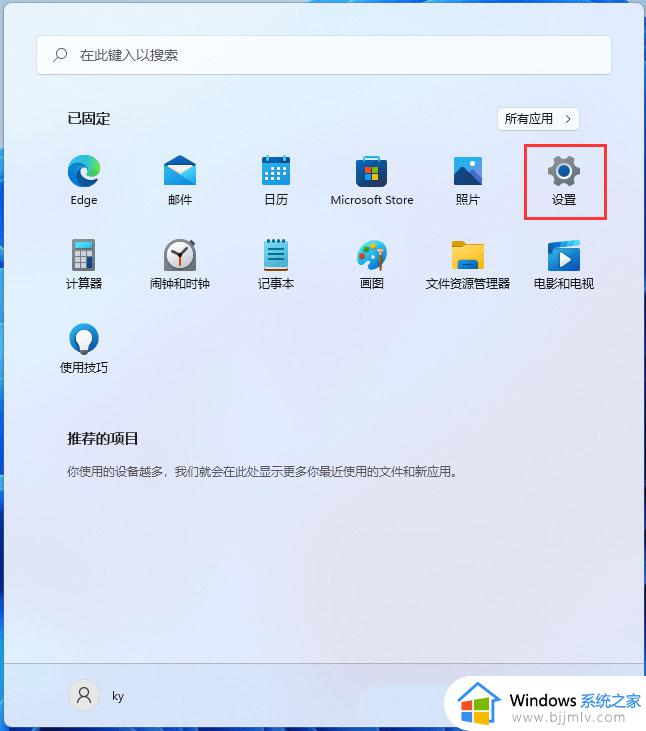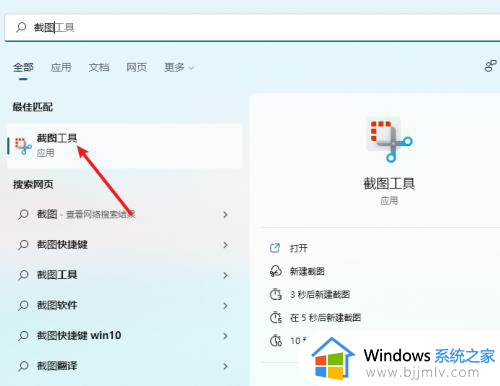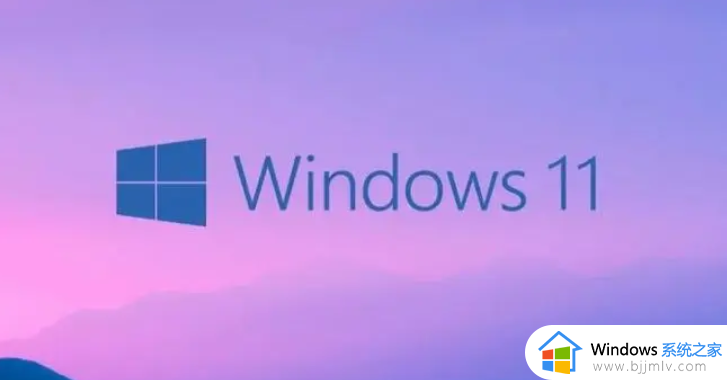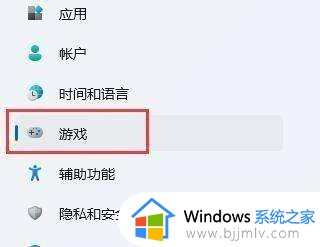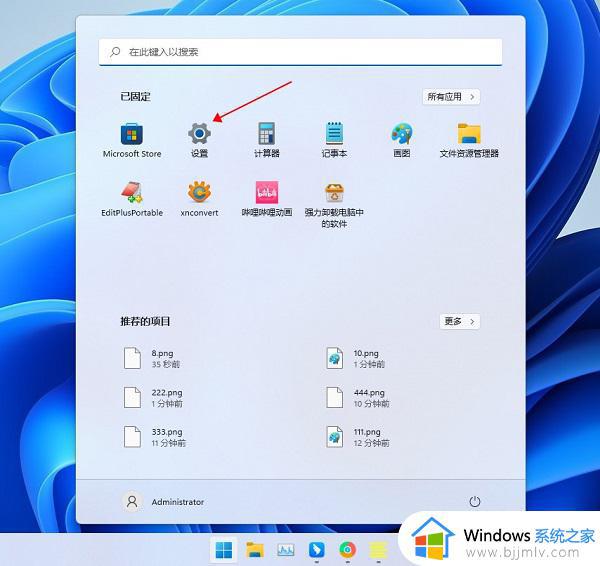win11更改新内容的保存位置在哪里?win11怎么更改新内容的保存位置
更新时间:2024-04-12 09:53:40作者:runxin
很多用户在使用win11电脑的时候,也总是会通过微软发送的更新补丁来进行修改,而下载的更新内容也都默认保存在win11电脑系统盘中,因此有些用户就想要重新调整更新内容的保存位置,对此win11更改新内容的保存位置在哪里?以下就是有关win11怎么更改新内容的保存位置完整步骤。
具体方法如下:
1、在开始菜单中打开设置或按快捷键win+i。
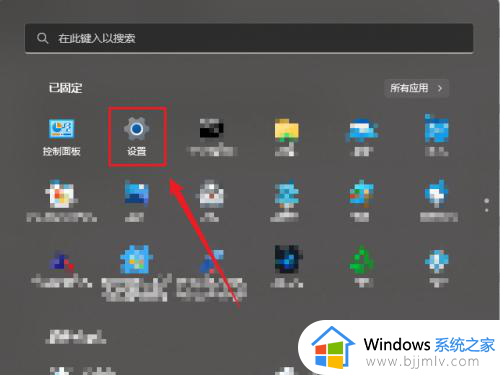
2、左边列表选择系统,右侧列表选择存储。
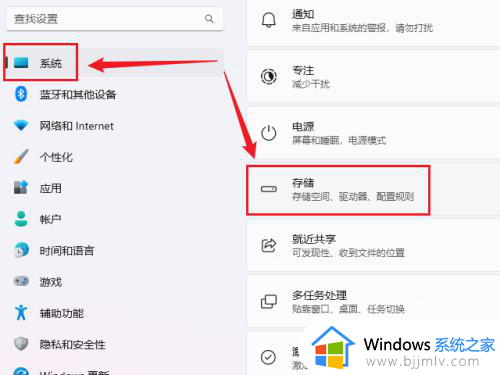
3、点击进入高级存储设置下的保存新内容的地方。
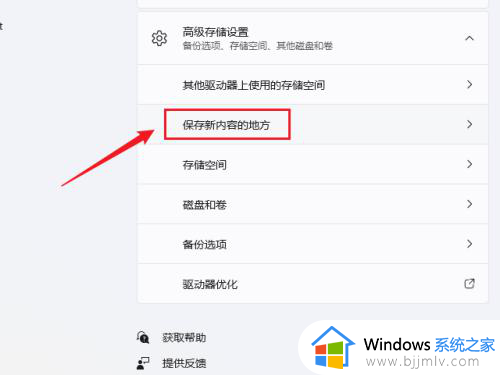
4、将所有新内容的位置更改为其它分区,点击应用即可。
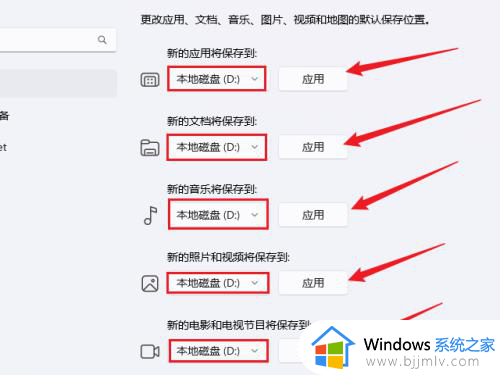
上述就是小编告诉大家的win11怎么更改新内容的保存位置完整步骤了,还有不清楚的用户就可以参考一下小编的步骤进行操作,希望本文能够对大家有所帮助。