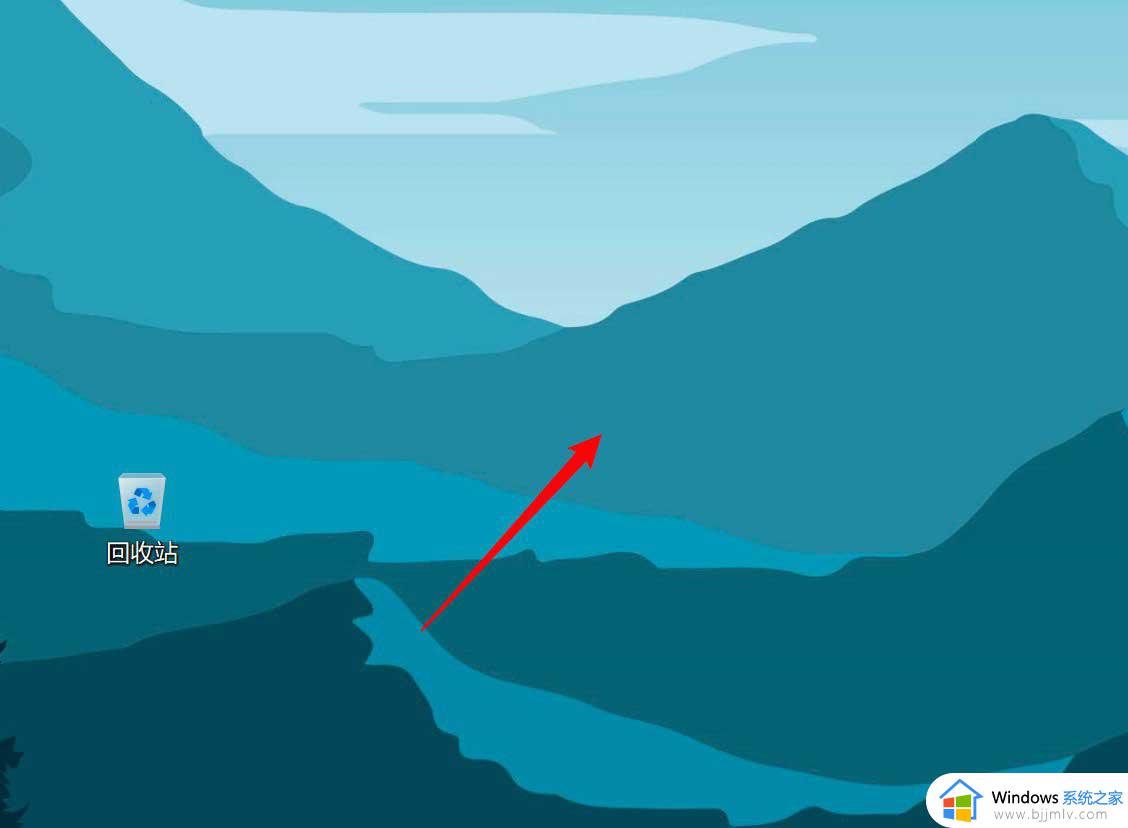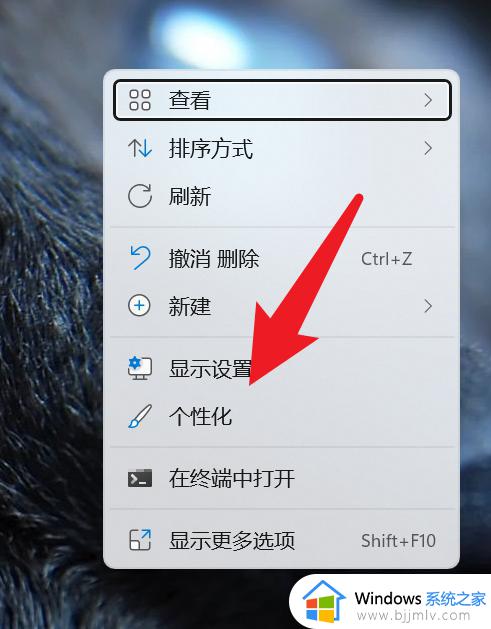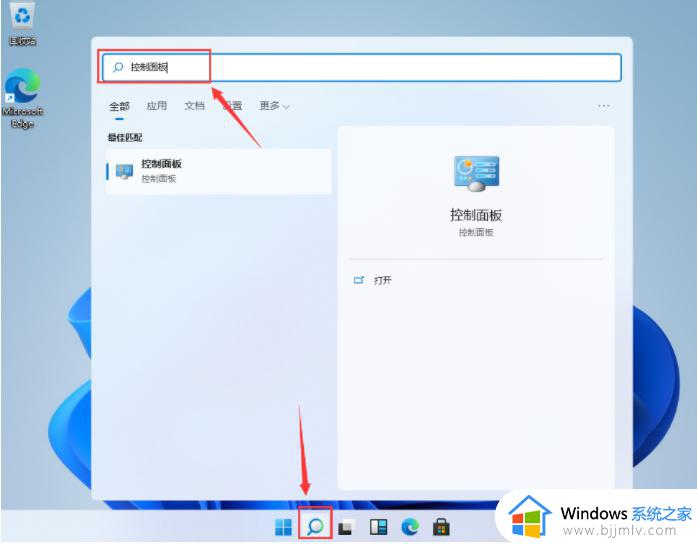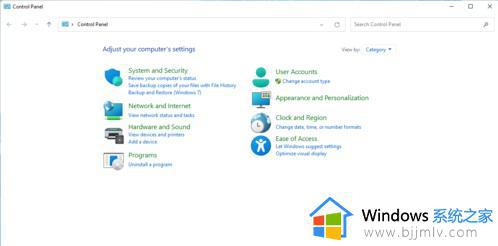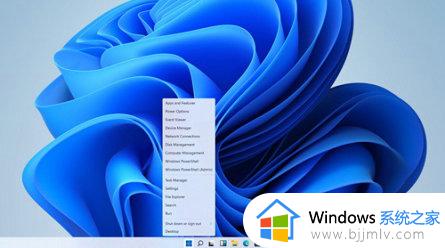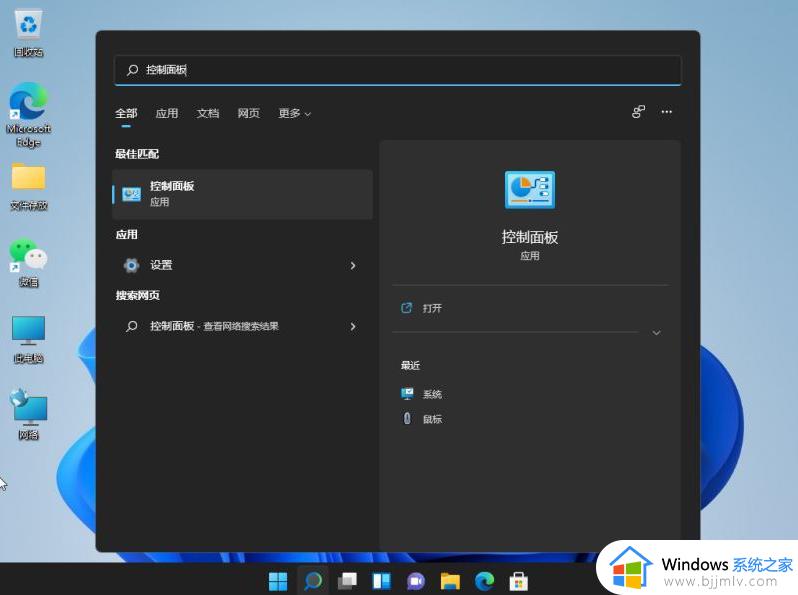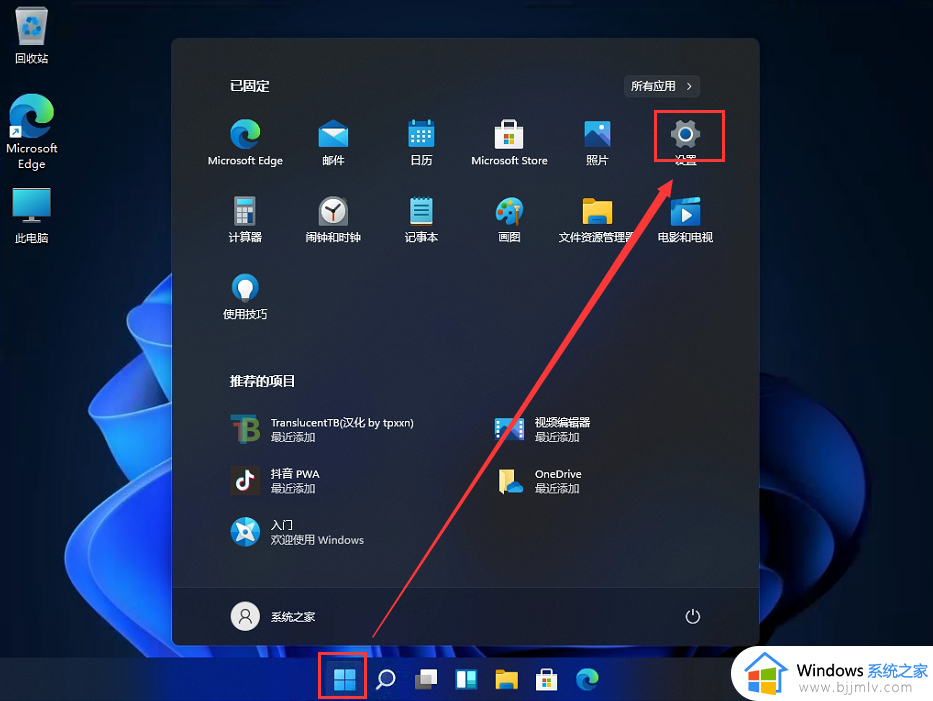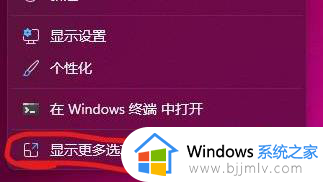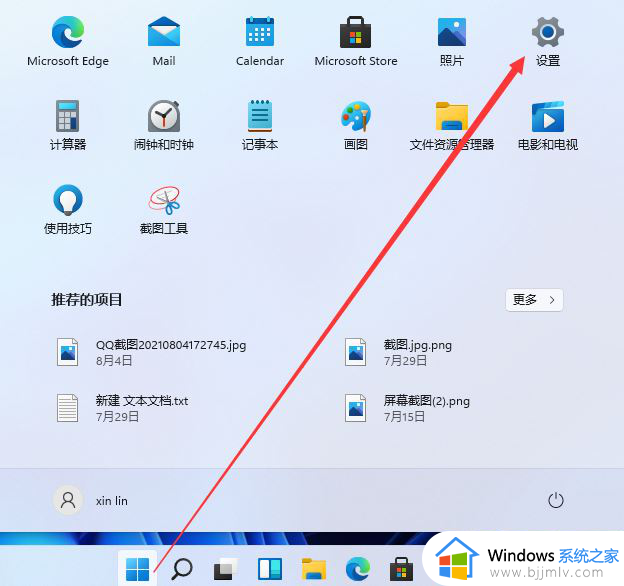win11调出控制面板到桌面设置方法 win11桌面控制面板在哪里打开
每次在电脑安装完win11系统之后,我们也总是会通过控制面板工具来对电脑中默认设置的数值进行调整,当然有些用户为了方便快速打开控制面板工具,因此就想要在win11系统桌面添加控制面板图标,对此win11桌面控制面板在哪里打开呢?以下就是有关win11调出控制面板到桌面设置方法。
具体方法如下:
方法一:Windows 搜索打开控制面板
按下【Win+S】组合键,或者点击任务栏开始图标旁边的【搜索图标】,在打开的Windows搜索中输入【控制面板】,然后点击打开系统给出的最佳匹配【控制面板应用】,这样就可以方便地打开控制面板了。
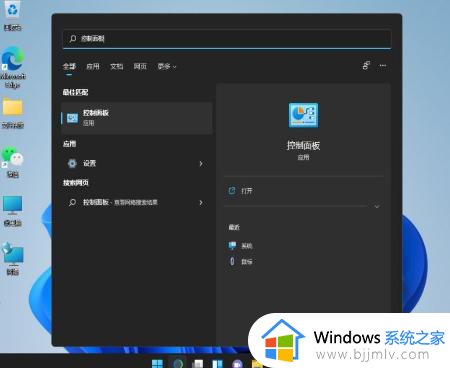
方法二:使用命令打开控制面板
可以按下【Win+R】打开运行窗口,然后输入【control】命令,最后按下【确定或回车】即可,这个方法非常便捷,适用于喜欢使用快捷键的用户。
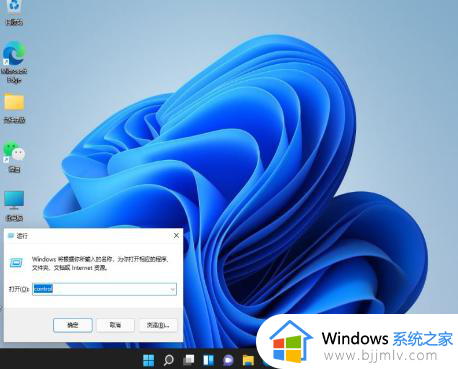
方法三:桌面显示控制面板图标
1、在桌面空白处点击【右键】;

2、在打开的菜单项中,选择【个性化】选项;
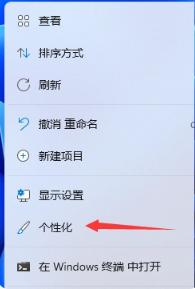
3、进入个性化设置后,点击【主题(安装、创建、管理)】选项;
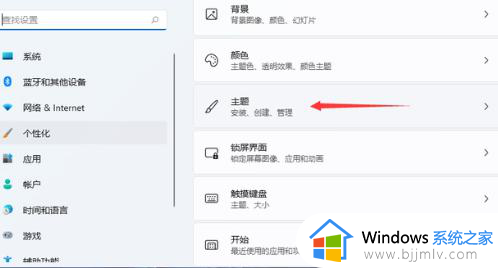
4、在主题菜单中,可以找到【桌面图标设置】选项;
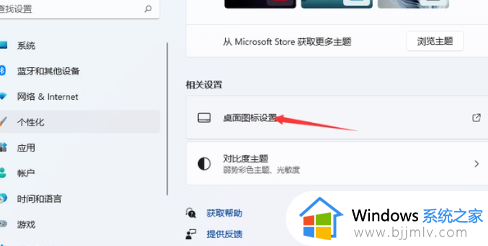
5、在桌面图标设置窗口中,可以看见各种桌面图标列表,【勾选控制面板】选项,然后点击【应用确定】即可,此时你会在桌面上看到一个控制面板的图标。
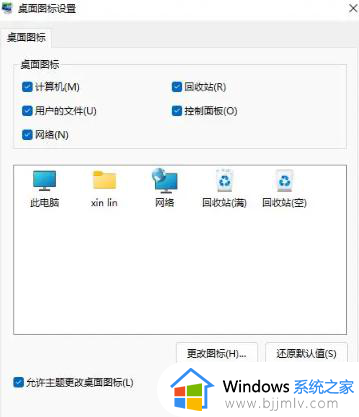
方法四:
1、在桌面空白处,点击【右键】,在打开的菜单项中,选择【新建快捷方式】;
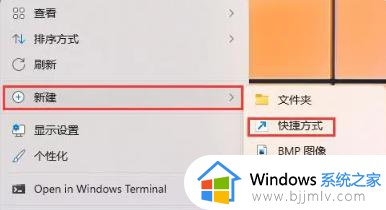
2、在创建快捷方式窗口中,键入对象的位置,输入【explorershell:ControlPanelFolder】,然后点击【下一页】;
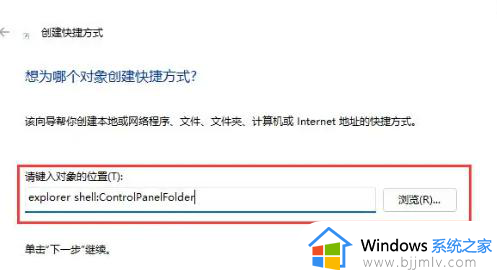
3、键入该快捷方式的名称,如【控制面板】,然后点击【完成】按钮即可完成快捷方式的创建;
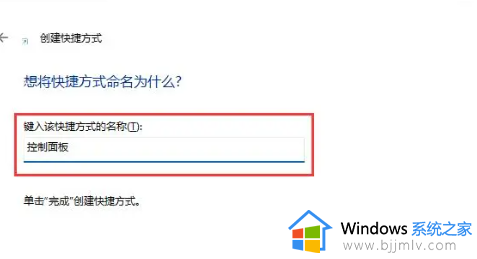
4、如果想要对刚创建的控制面板快捷方式进行更多设置,可以再次【右键】点击它,然后选择【属性】;
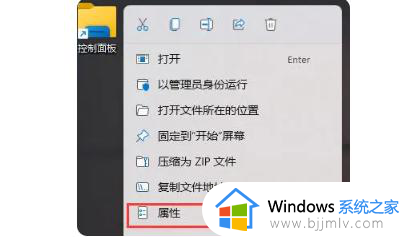
5、在控制面板属性窗口中,可以在【快捷方式】选项卡下为快捷方式设置快捷键或其他属性。
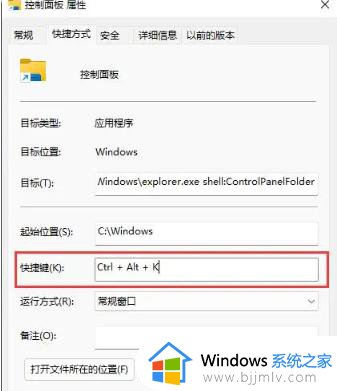
方法五:
可以打开【文件资源管理器】,然后点击“此电脑”左侧的“向下小箭头”图标,在下拉的列表中,找到并选择“控制面板”,就可以打开控制面板了。这个方法非常直观和快捷,适合喜欢使用鼠标的用户。
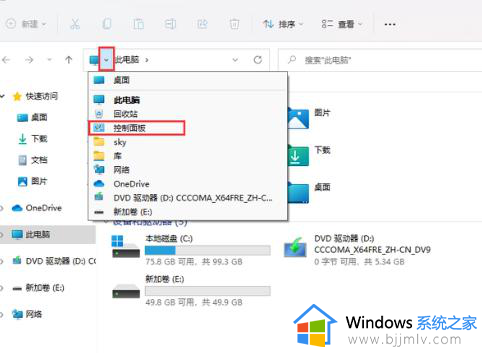
这篇文章的内容就是关于win11调出控制面板到桌面设置方法了,还有不清楚的用户就可以参考一下小编的步骤进行操作,希望本文能够对大家有所帮助。