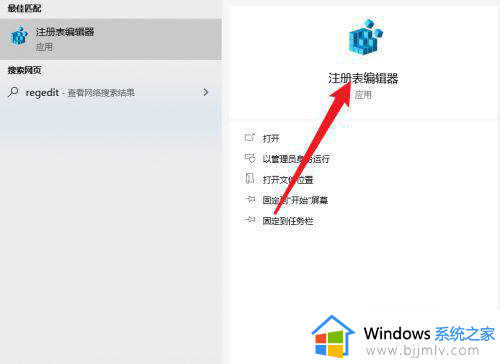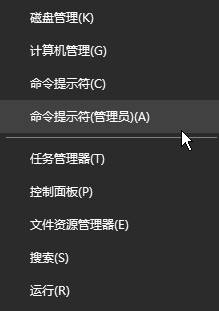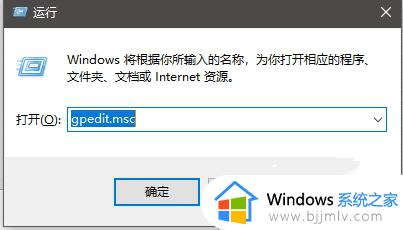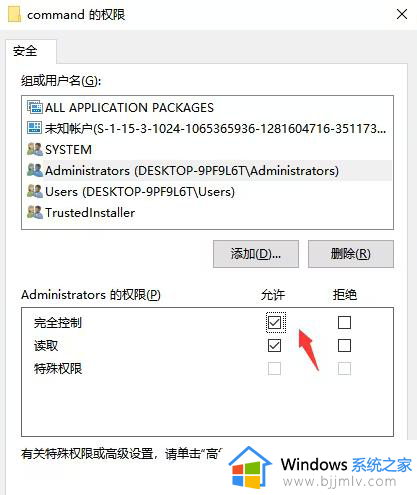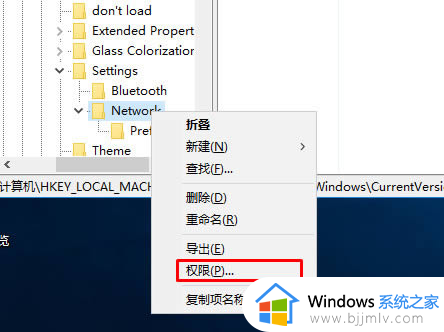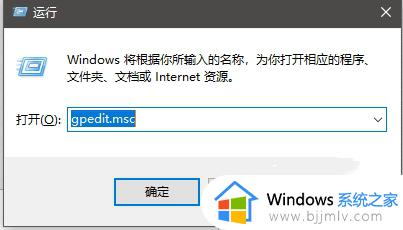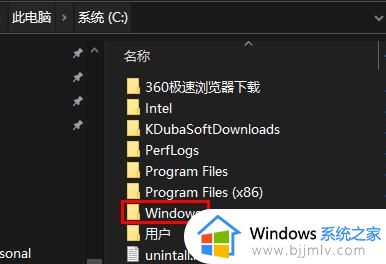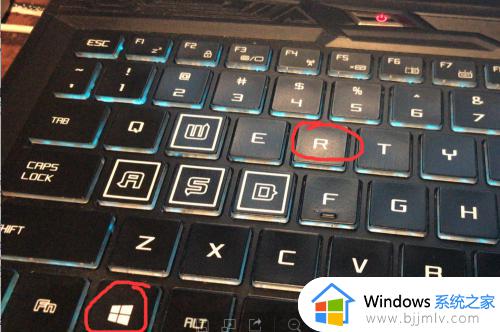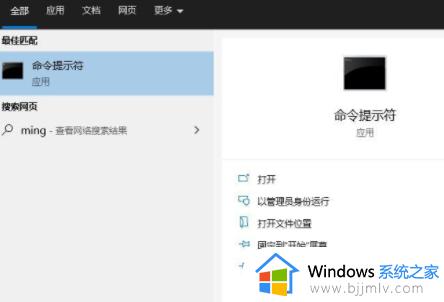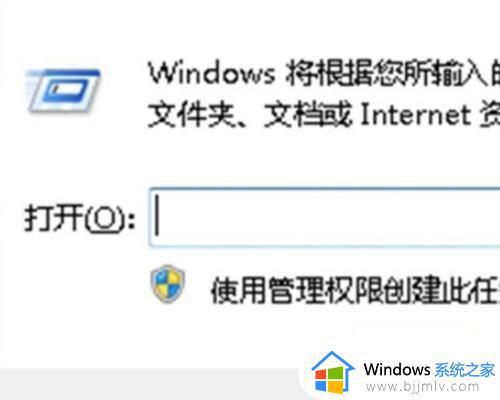win10无法将值写入注册表项怎么办 win10提示无法将值写入注册表项如何解决
我们经常会在电脑中编辑注册表,可是有时候会遇到一些情况,就有win10系统用户在编辑注册表时,就遇到了无法将值写入注册表项的情况,很多人不知道该怎么办,针对此问题,小编给大家带来win10提示无法将值写入注册表项的解决方法供大家参考。
解决方法如下:
1.首先用超级用户登录Windows10,在Windows10桌面。右键点击桌面左下角的开始按钮,在弹出菜单中选择“运行”菜单项。
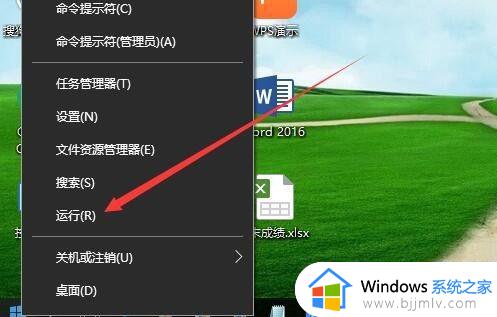
2.在打开的运行窗口中,输入命令regedit,然后点击确定按钮。
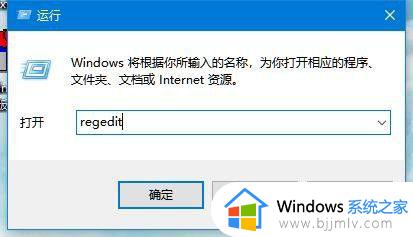
3.这时就会打开Windows10的注册表编辑器窗口,右键点击要编辑的注册表项。在弹出菜单中选择“权限”菜单项。
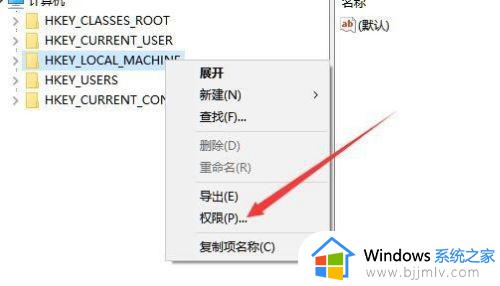
4.在打开的权限设置窗口中,点击“添加”按钮。
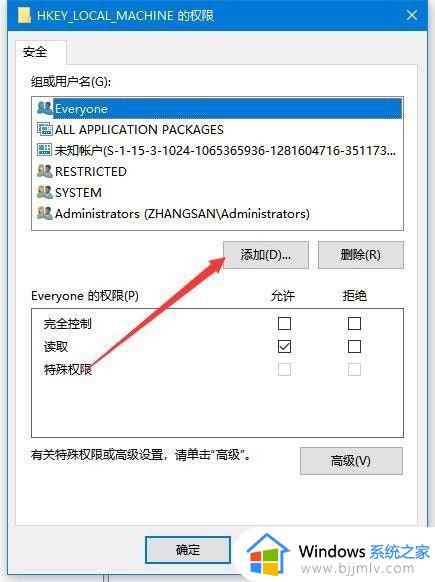
5.这时会弹出一个选择用户或组的窗口,在下面的窗口中输入当前账户的名称,然后点击“检查名称”按钮。
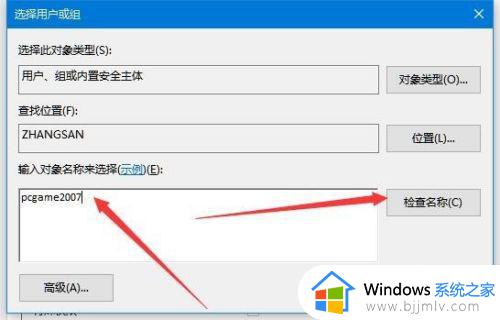
6.这时就会显示出账户名称的全称,点击右下角的“确定”按钮即可。
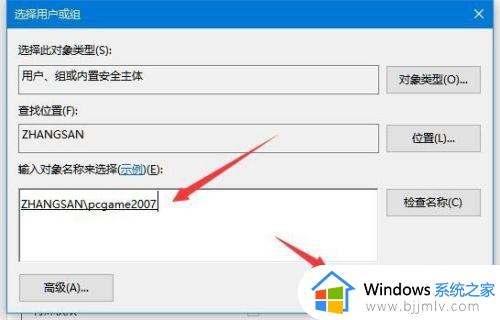
7.回到权限设置页面后,找到并点击刚刚添加的账号。然后勾选“完全控制”后面的允许复选框,最后点击确定按钮就可以了。
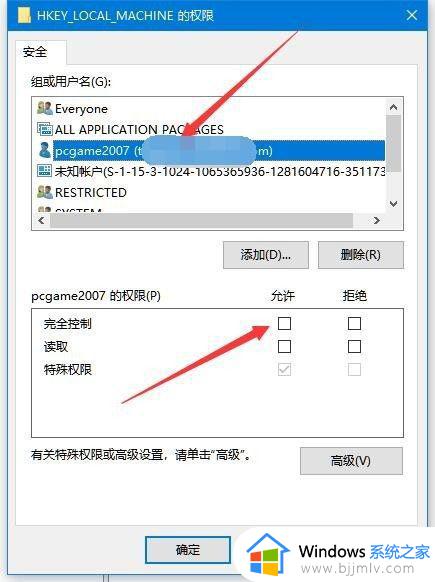
上述给大家讲解的就是win10无法将值写入注册表项的详细解决方法,如果你有遇到了相同的情况就可以学习上述方法步骤来进行解决。