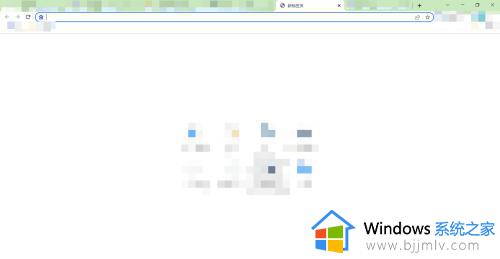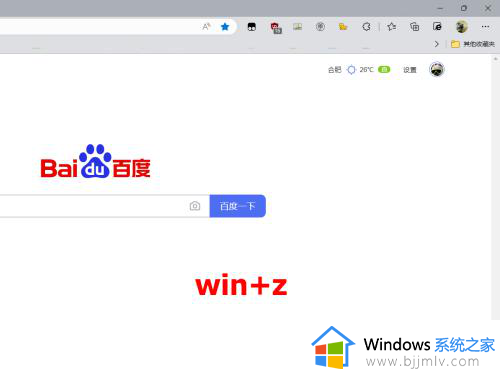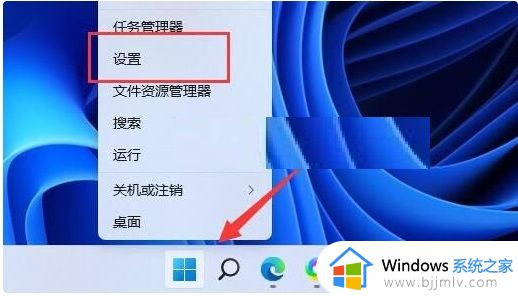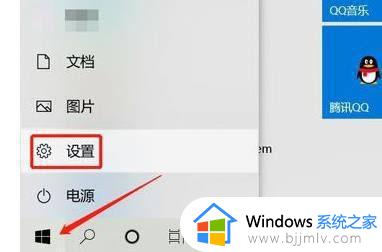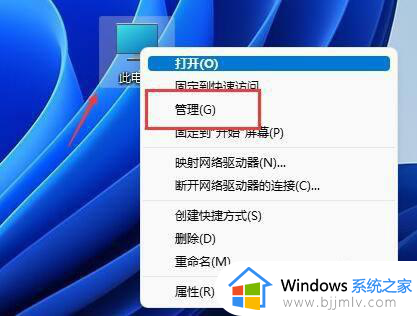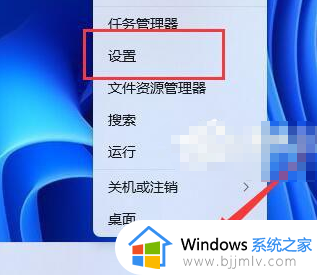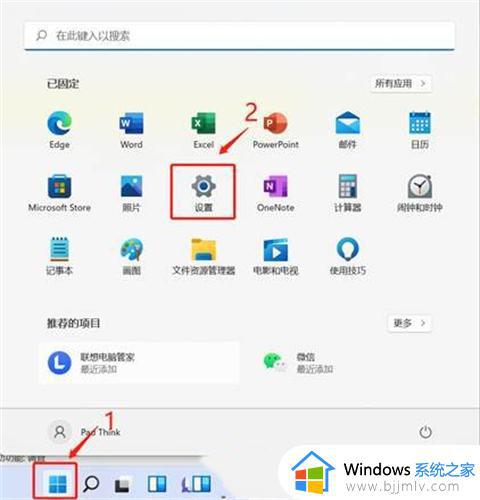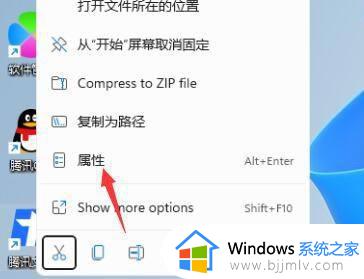win11分屏大小怎么调?win11多窗口分屏方法
更新时间:2024-05-11 09:52:38作者:runxin
每次在win11电脑上运行多个程序时,难免也会出现窗口重叠的情况,导致操作很是麻烦,因此微软也在win11系统中添加分屏功能,用户可以同时在屏幕上显示多个不一样的程序窗口,可是win11分屏大小怎么调?其实步骤很容易,接下来小编就给大家讲解win11多窗口分屏方法。
具体方法如下:
1、点击“开始”键,找到“设置”。
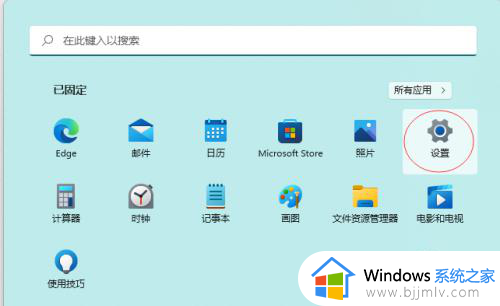
2、找到“系统”项,点击右侧菜单“显示”。
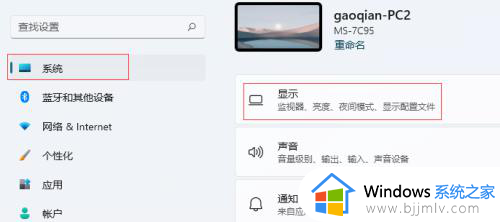
3、点击“多显示器设置”,选择扩展这些显示器即可,扩展显示器意思就是将桌面扩展,另外也可复制显示器,使两个显示器显示相同的内容。
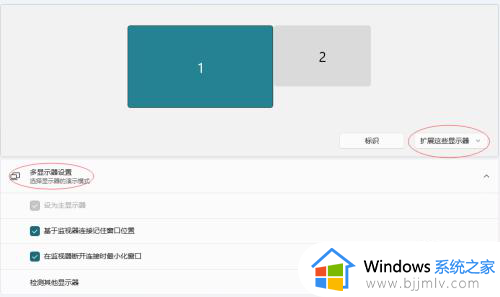
4、单屏幕左右分屏显示的方法1单屏幕分屏的方法为win+z快捷键即可,可以选择分屏样式,单屏幕宽屏显示器使用方便,一屏多窗口。
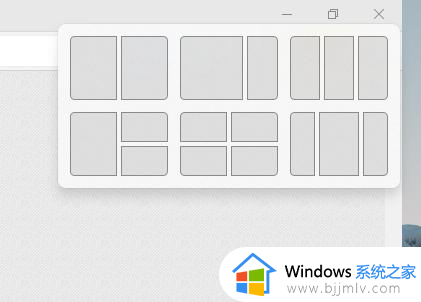
上述就是小编告诉大家的有关win11多窗口分屏方法了,如果你也有相同需要的话,可以按照上面的方法来操作就可以了,希望本文能够对大家有所帮助。