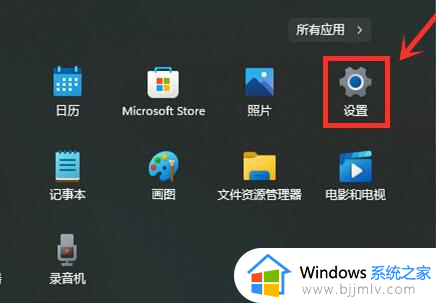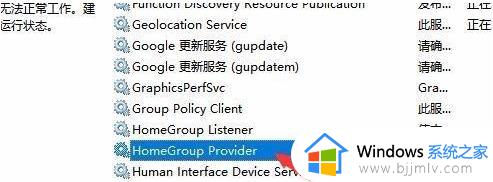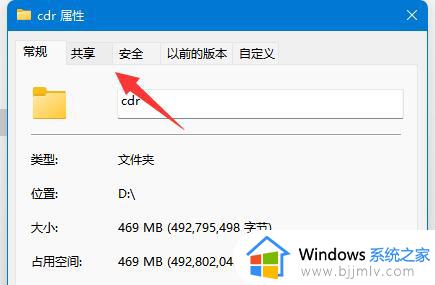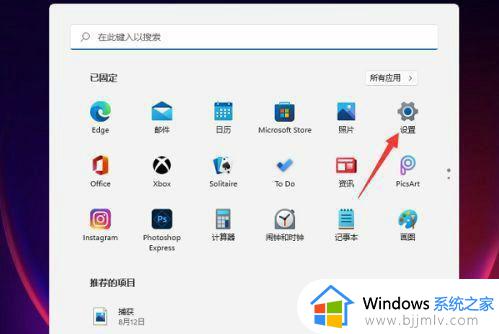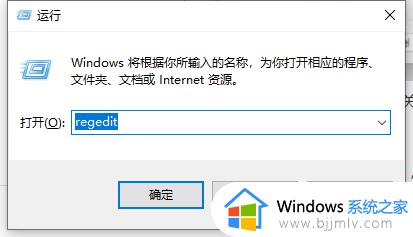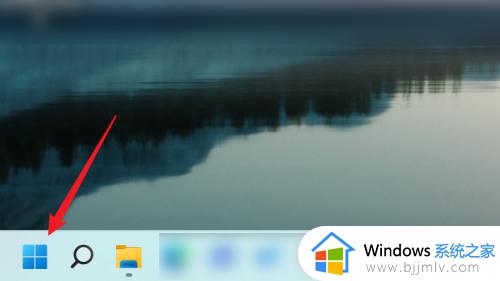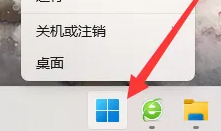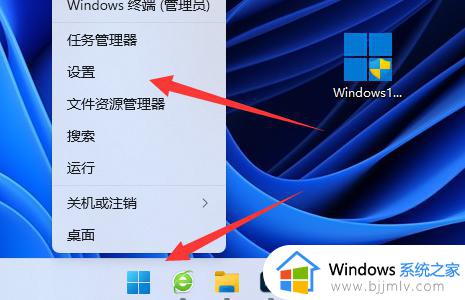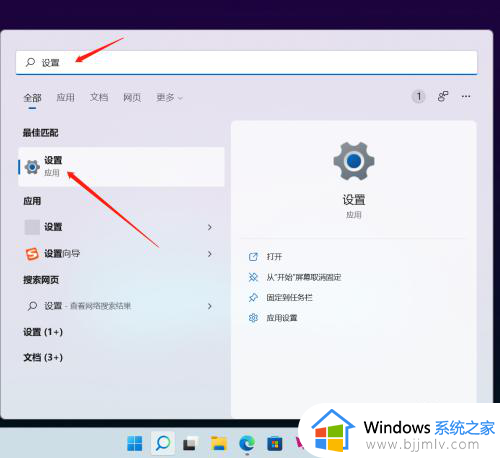win11关闭hyper-v教程 win11怎么关闭hyper-v功能
我们在日常操作win11系统的过程中,经常也会遇到一些未知程序需要进行测试运行的情况,这时就可以开启win11系统中自带的hyper-v功能来实现,同时在hyper-v虚拟机中也能够安装不同版本微软系统,那么win11怎么关闭hyper-v功能呢?在文本中小编就来教大家win11关闭hyper-v教程。
具体方法如下:
1、点击开始菜单,在搜索框输入Windows 功能,在搜索结果点【启用或关闭Windows 功能】。
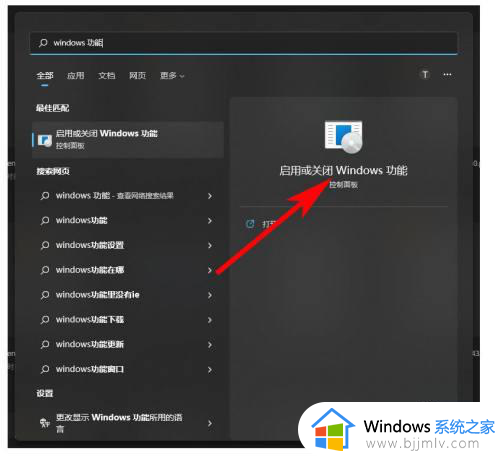
2、进入Windows功能页取消勾选【Hyper-V】的选项后点击【确定】。
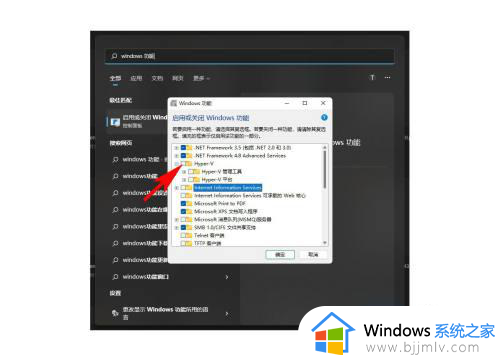
3、等待应用更改完成后,点重新启动即可。
安卓模拟器还是提示关闭hyper-v的办法
1、首先确认已经按上面步骤关闭了hyper-v,打开安全中心,找到并点击【设备安全性】。
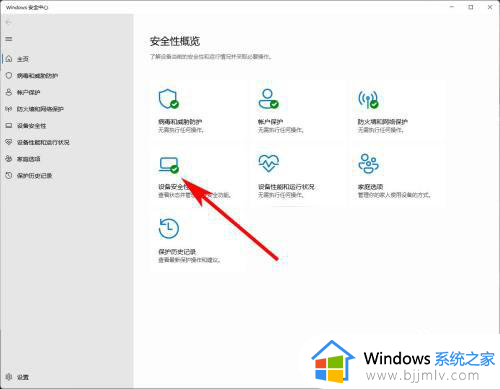
2、在设备安全性界面点击内核隔离下的【内核隔离详细信息】。
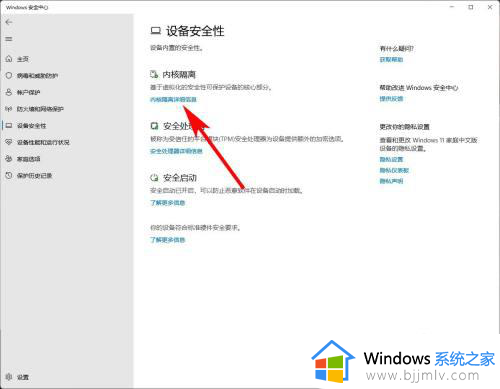
3、在内核隔离下【内核完整性】的开关设置为【关】后重启电脑即可。
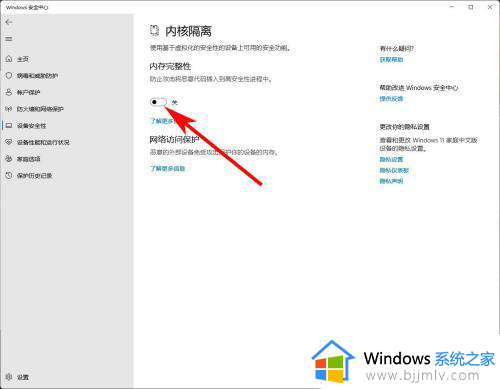
上述就是小编给大家带来的有关win11关闭hyper-v教程了,如果有不了解的用户就可以按照小编的方法来进行操作了,相信是可以帮助到一些新用户的。