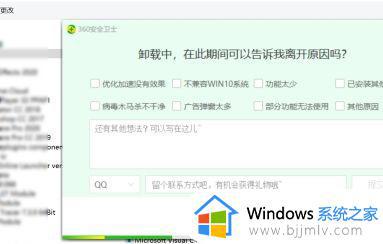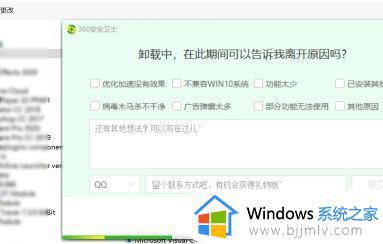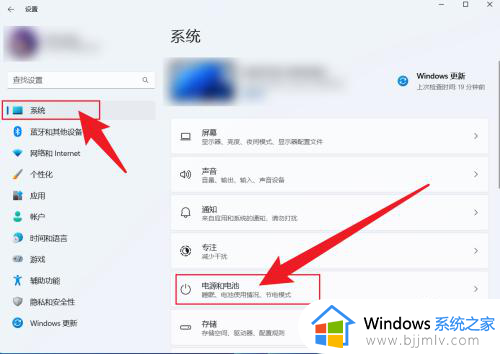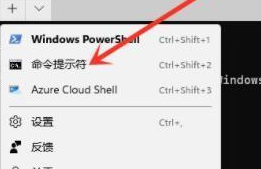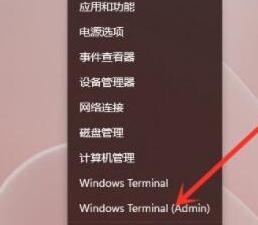win11正在撤销对计算机所做的更改怎么办 win11电脑卡在了正在撤销更改处理方法
虽然微软发布的win11系统已经有一段时间,但是依旧需要通过定期的更新推送来进行修复,从而保证电脑的稳定运行,然而当用户在进行win11系统更新时,却一直卡在正在撤销对计算机所做的更改很长时间不动,对此win11正在撤销对计算机所做的更改怎么办呢?下面就是有关win11电脑卡在了正在撤销更改处理方法。

原因分析:
出现这个问题可能是用户把esp和msr分区删除了,或者使用双系统的电脑出现了引导分区错乱。
解决方法就是调整引导分区为ESP,可以在U盘pe上重新手动建esp分区。
解决方法:
1、在其他电脑上制作一个u盘pe启动盘,然后在出问题的电脑上进入pe系统,然后在pe中打开DiskGenius软件,一般有自带。
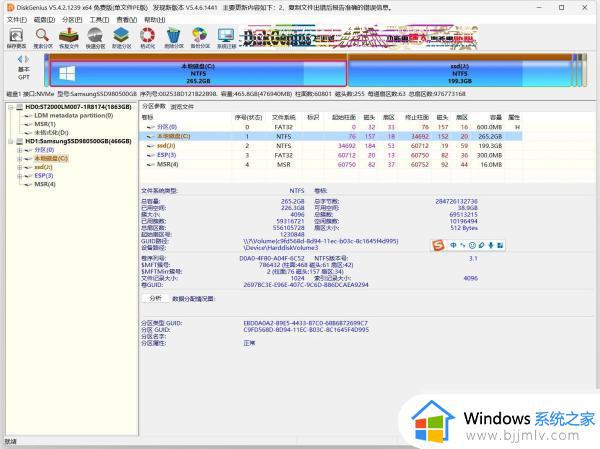
2、首先对系统所在磁盘分出部分区域,一般是C盘,右击调整分区容量在后部空间处输入合适的大小,似乎300MB就够了。
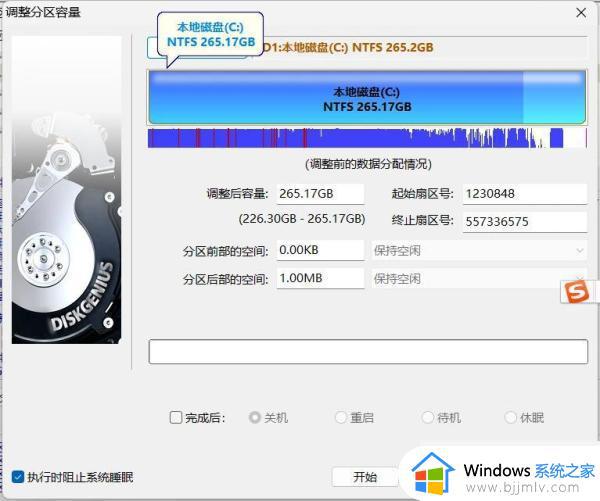
3、然后再对分出的分区进行删除(这一步主要是一般分完区后的硬盘没有空白区域建esp分区所以分出一个分区再删除可以获得空白区域)。
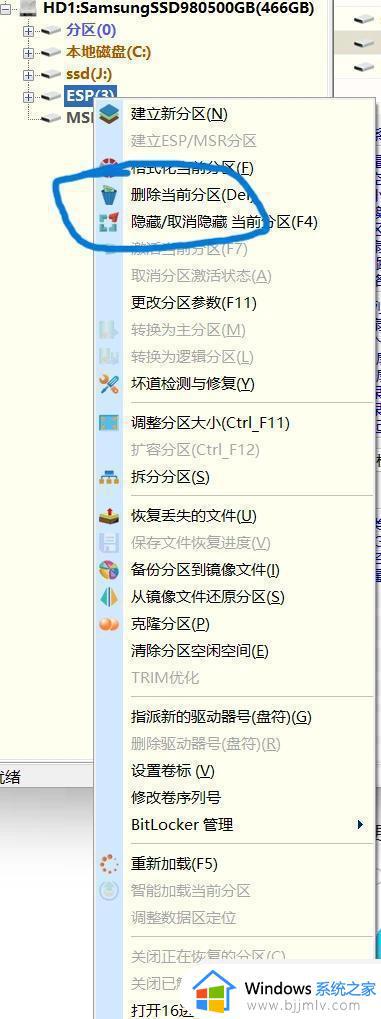
4、右击任意分区,选择建立ESP/MSR分区。
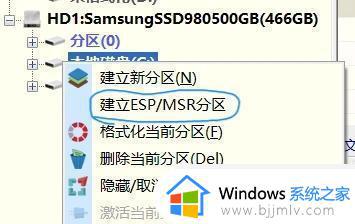
5、这里填入你分出空白区域的大小,前面分出300mb就填300mb。点确定就好了。
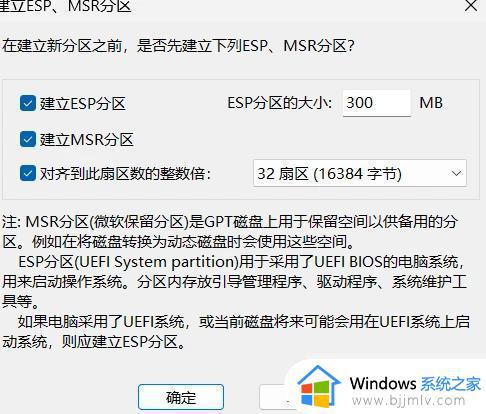
6、可以看到esp分区已经建立好了,然后点击左上角保存更改,一路确定就完成了。

本文就是小编给大家带来的win11电脑卡在了正在撤销更改处理方法了,碰到同样情况的朋友们赶紧参照小编的方法来处理吧,希望本文能够对大家有所帮助。