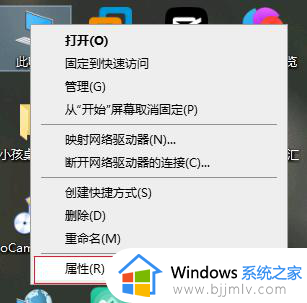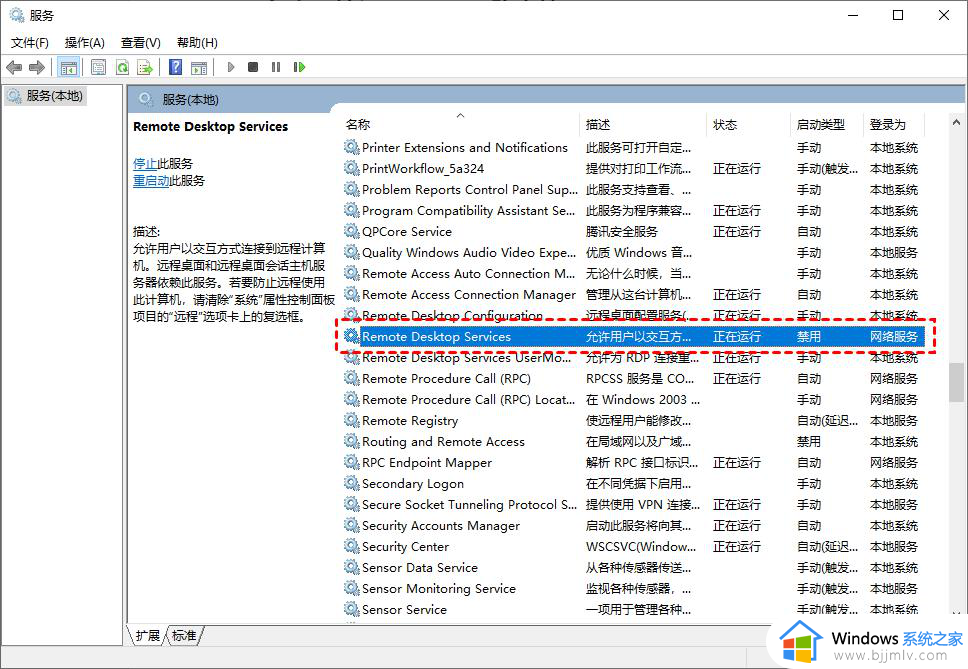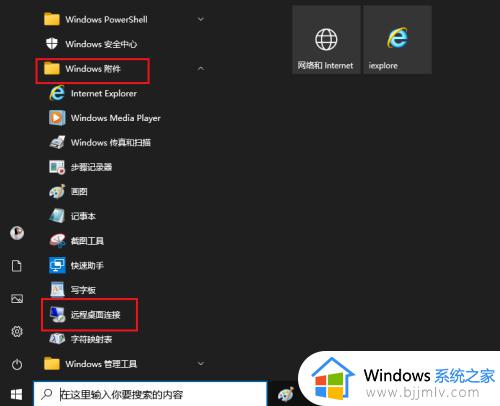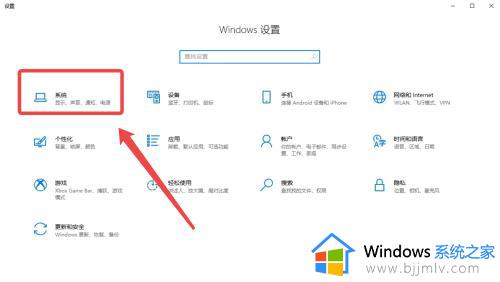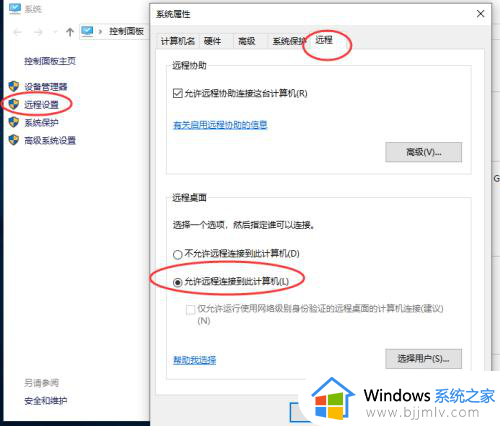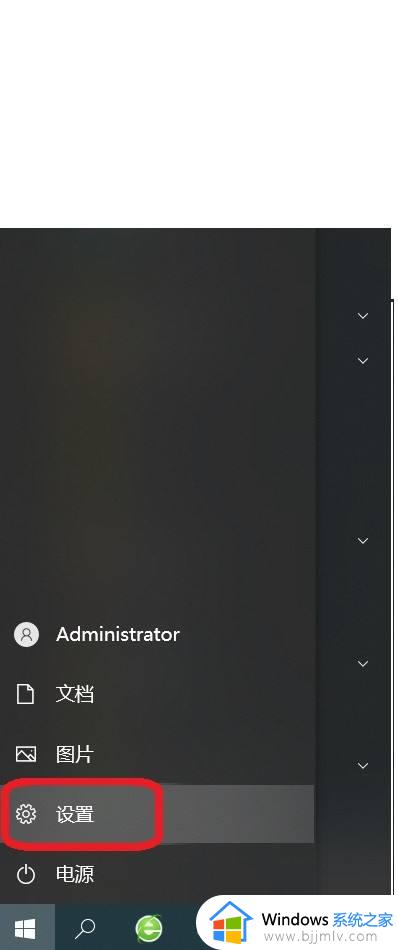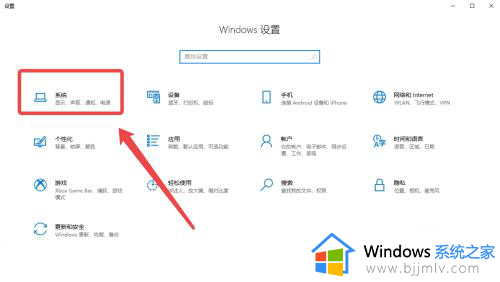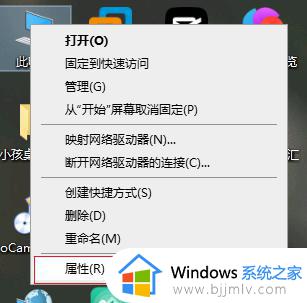window10远程桌面怎么开启 windows10如何设置远程桌面
众所周知,我们的windows10操作系统是目前使用人数最多的操作系统,因此我们很多小伙伴都对一些操作不太熟悉,就比如最近有小伙伴想要开启远程桌面,但是却不知道怎么操作,那么接下来小编就带着大家一起来看看window10远程桌面怎么开启,快来学习一下吧,希望对你有帮助。
方法:
方法一:
1、在Win10系统里,点击开始菜单图标,再点击“所有应用”。
2、点击所有应用里的“Windows 附件”。
3、在Windows 附件下面就可以看到“远程桌面连接”,点击远程桌面就可以打开。
4、点击后出现打开远程桌面。
或者你也可以这样打开远程桌面:
在搜索框里输入“运行”,点击打开。
在运行框输入“mstsc”,点击“确定”,运行远程连接命令,进入远程桌面。
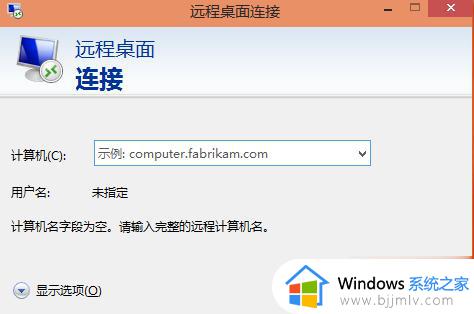
5、点击“显示选项”按钮。
6、输入远程计算机的IP地址,以及远程计算机的登录用户名。然后点击“连接”按钮。
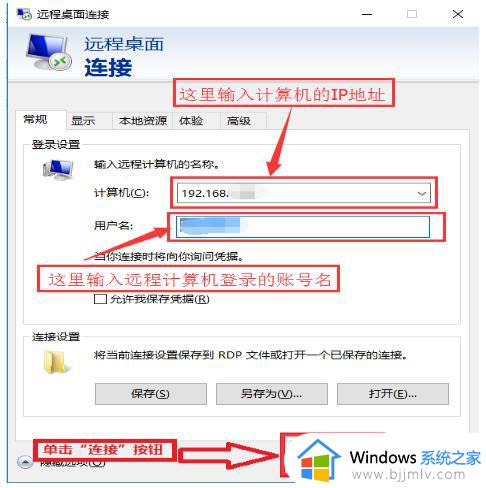
7、在弹出的对话框中,输入密码后,点击“确定”。
8、已经成功连接到远程计算机。
方法二:
点击“控制面板”。
在“控制面板”中选择“系统和安全”并点击进入。
在“系统和安全”下选择“系统”并点击进入到“系统”菜单。
在“系统”菜单中点击“远程设置”。
在弹出的“系统属性”菜单中勾选上“允许远程协助连接这台计算机”并在下面选择所要连接的用户。
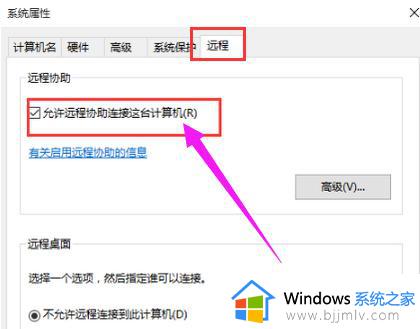
在弹出的窗口中点击“添加”按钮来添加所要连接远程桌面的用户计算机名称,完成后点击“确定”。
在弹出的窗口中输入所连接的计算机名称,点击“检查名称”。确认后点击“确定”,最后点击“应用”即可连接远程桌面了。
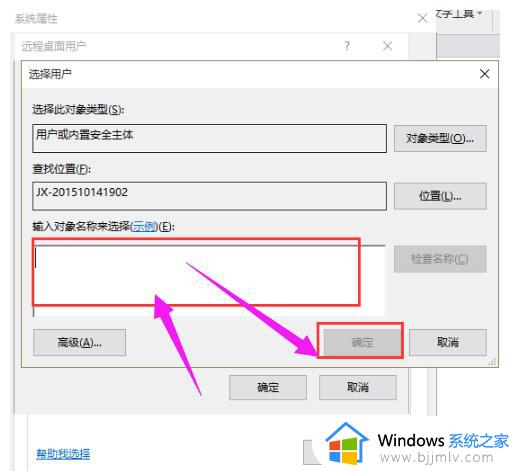
以上全部内容就是小编带给大家的window10远程桌面开启方法详细内容分享啦,还不清楚的小伙伴就快点跟着小编一起进行操作。