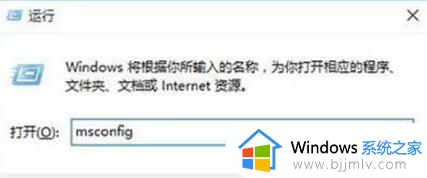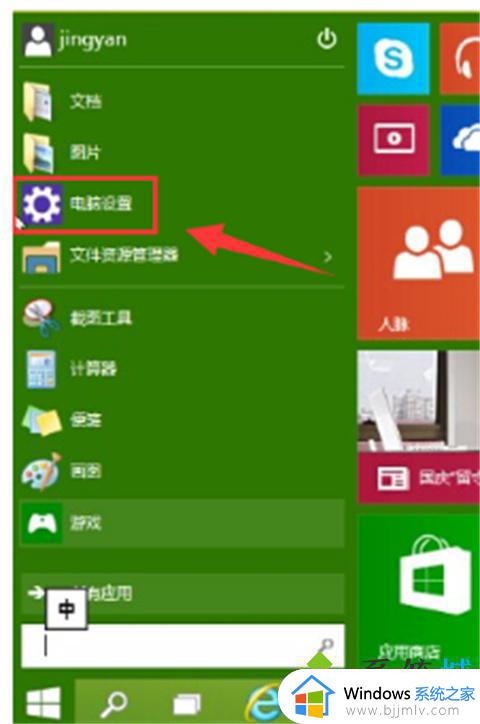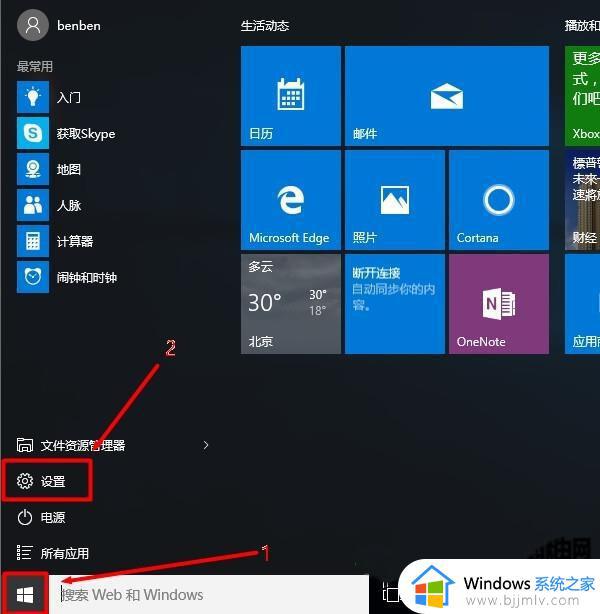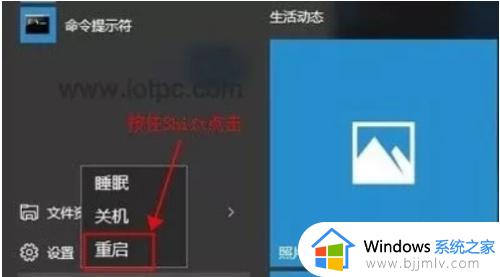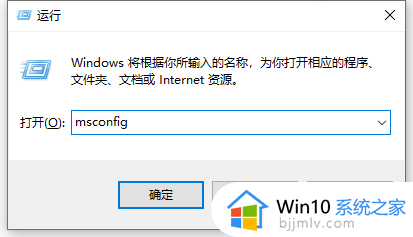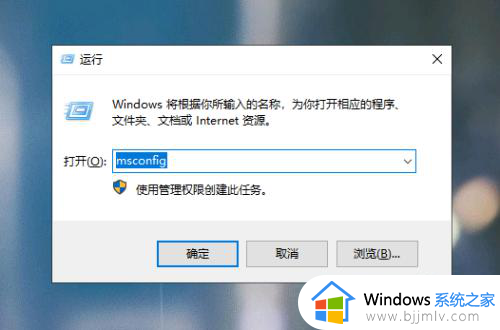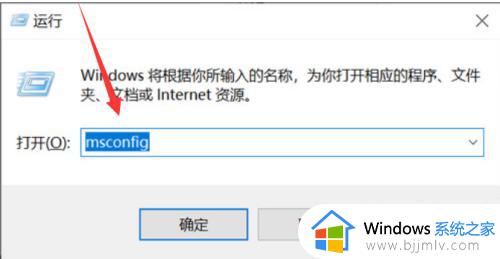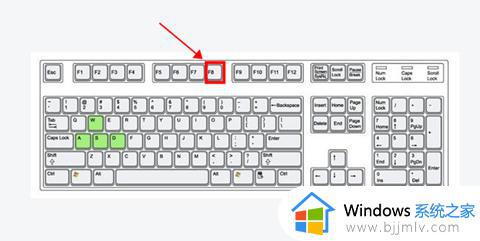win10cmd命令进入安全模式怎么操作 win10怎么用cmd命令进入安全模式
我们大家使用win10操作系统的小伙伴应该都知道,我们的win10电脑在开机的时候可以进入安全模式,但是我们小伙伴应该都不知道我们的cmd也可以通过命令的方法进入安全模式,那么win10cmd命令进入安全模式怎么操作呢?接下来小编就带着大家一起来看看win10怎么用cmd命令进入安全模式。
具体方法:
情况一:Win10能够正常启动进入系统
1、以管理员身份运行命令提示符,输入并回车运行以下命令:
bcdedit /set {default} bootmenupolicy legacy
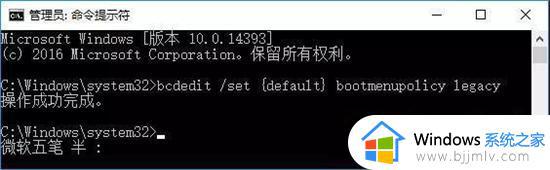
2、然后你下次开机时不停地按F8键就会显示如下图所示的“高级启动选项”界面,选择“安全模式”即可进入。
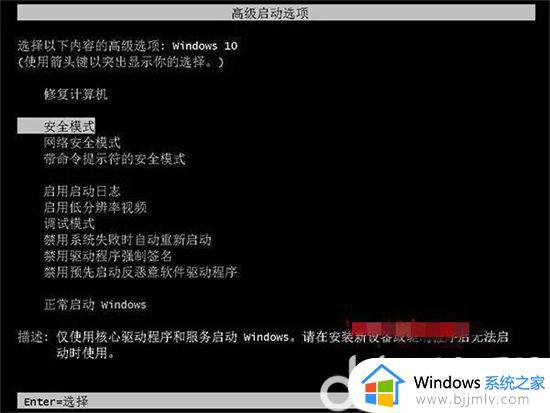
注:如果再下一次开机时按F8键失效,你可以在关闭Win10系统的“快速启动” 以后再运行该命令,这样以后每次开机时均有效。
情况二:Win10系统故障无法正常启动进入系统
1、可以制作Win10安装U盘或安装光盘,然后启动到如下图所示的系统安装界面。
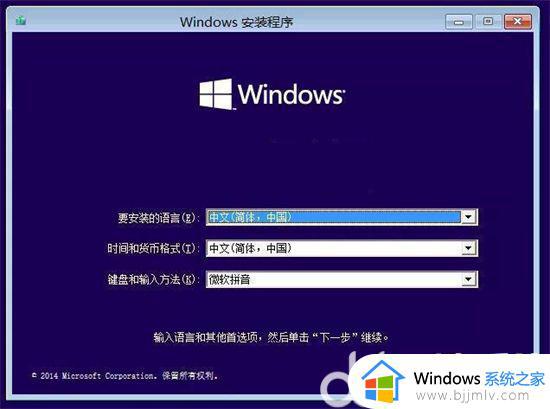
2、然后按shift+F10组合键打开命令提示符,即可运行以上命令。然后开机时按F8键即可显示包含安全模式的高级启动选项界面。
如果你想恢复Windows10原来的启动界面,只需运行以下命令即可:
bcdedit /set {default} bootmenupolicy standard
以上全部内容就是小编带给大家的win10用cmd命令进入安全模式方法详细内容分享啦,使用win10操作系统的小伙伴也需要的话可以参照小编的内容进行操作。