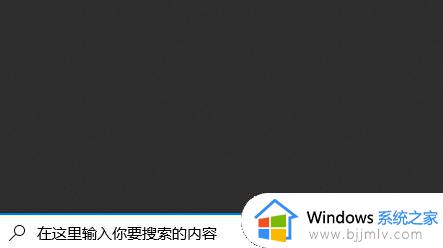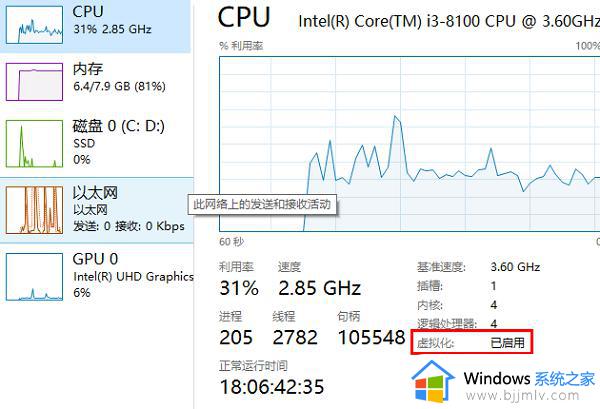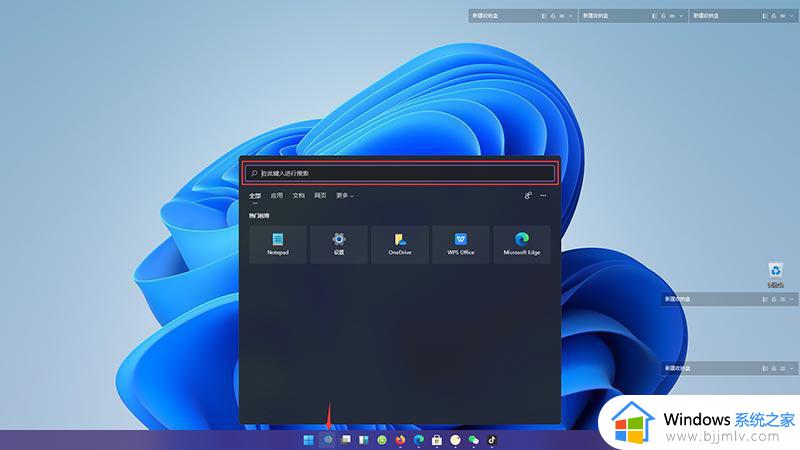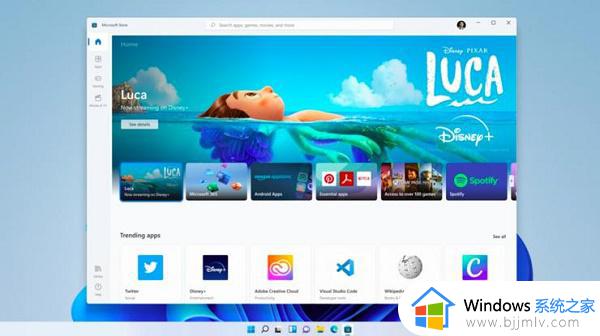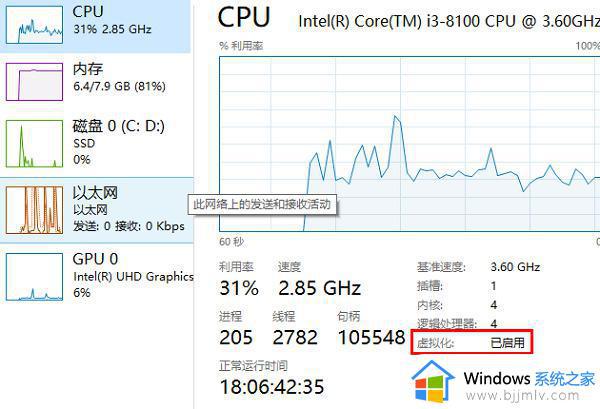win11怎么运行安卓应用 win11运行安卓应用教程
以往用户想要在电脑上正常运行一些安卓应用的时候,往往需要先安装相应的安卓模拟器之后才能正常运行,可是随着微软发布win11系统之后,用户也能够不借助模拟器就能够轻松实现安卓应用的运行,那么win11怎么运行安卓应用呢?今天小编就给大家介绍win11运行安卓应用教程。
具体方法:
1、首先,我们要确保自己的电脑支持虚拟机。
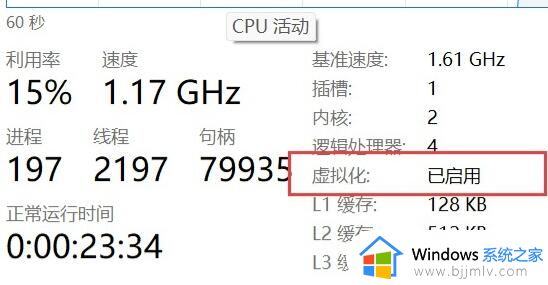
2、如果没有开启的话,可以进入windows功能中开启它。

3、接着我们去系统设置中将区域更改为“美国”。
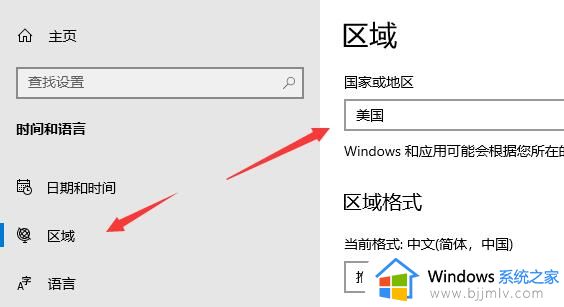
4、修改完成后进入微软商店,下载“Windows Subsystem for Android™ with Amazon Appstore”应用。
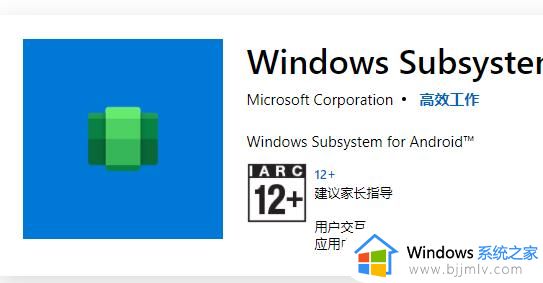
5、下载完成后打开该软件。
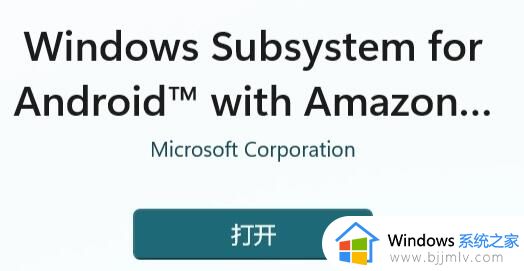
6、根据提示完成设置,进入以下界面后就可以关闭了。
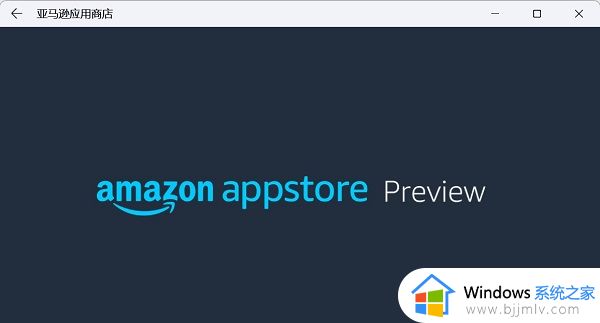
7、然后我们点开开始菜单,搜索“Android”,打开最佳匹配的设置。
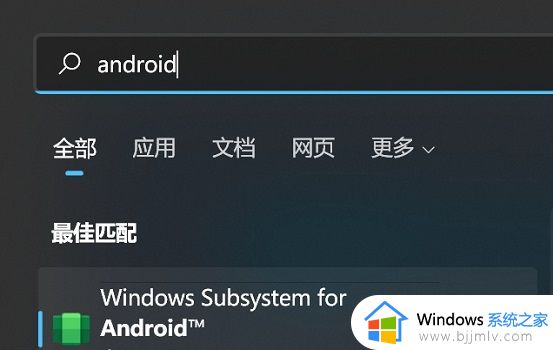
8、在其中开启开发人员模式,确认已连接到ADB。保存ADB前的地址。
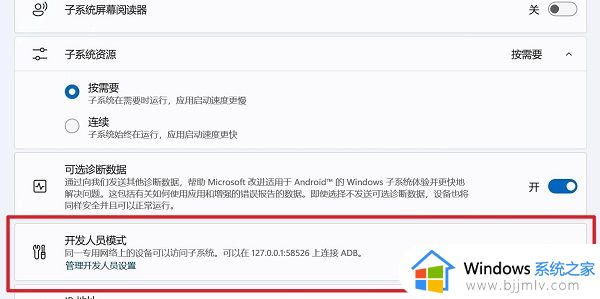
9、然后我们打开“windows powershell”,在其中输入“adb connect 127.0.0.1:58526(这里的数字填写自己电脑的端口)”。
10、接着输入“adb install ./coolapk.apk”(这里的coolapk.apk是我们准备的安卓安装包,也是填自己想要安装的应用程序名称)。
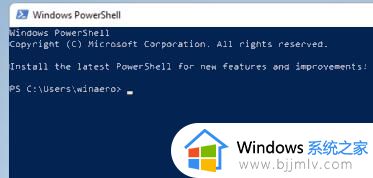
11、最后软件就会自动为你安装安卓应用了,安装完成后即可在win11中运行安卓app。
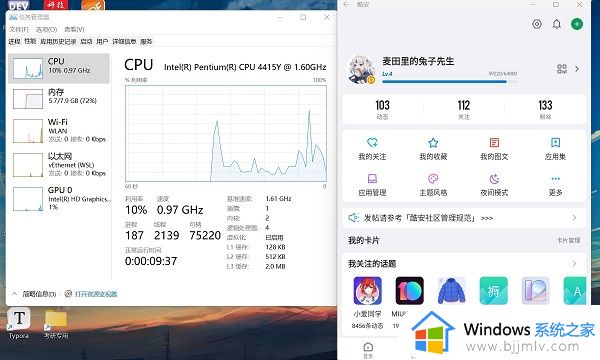
12、另外,只有最新的win11才可以使用这个功能,所以大家要使用的话需要更新最新win11。
上述就是小编告诉大家的win11运行安卓应用教程了,有需要的用户就可以根据小编的步骤进行操作了,希望能够对大家有所帮助。