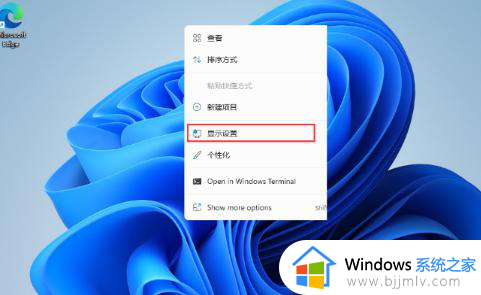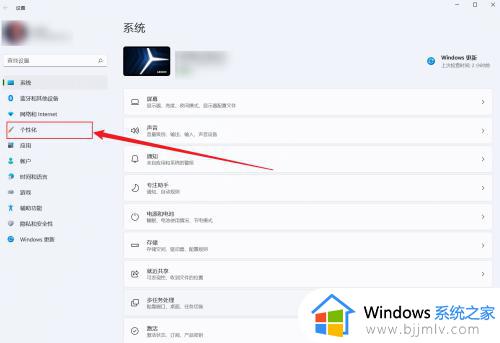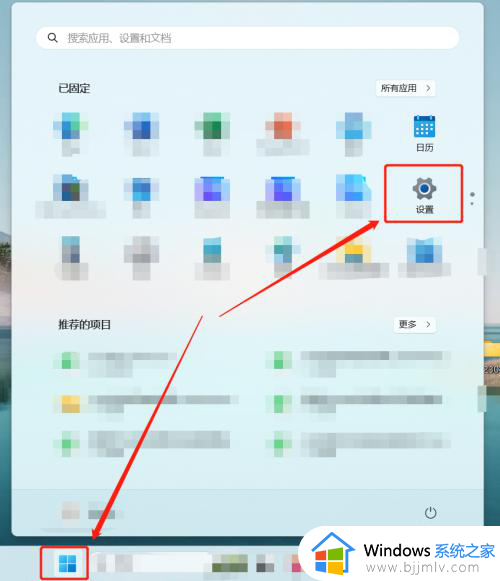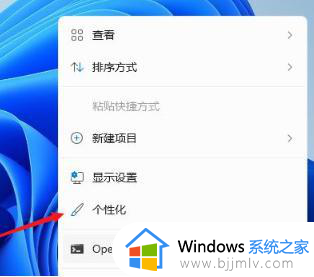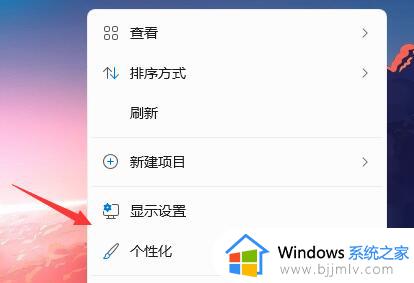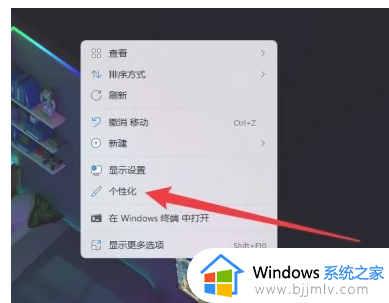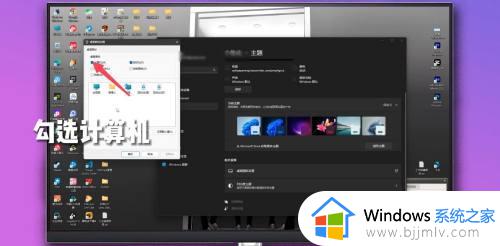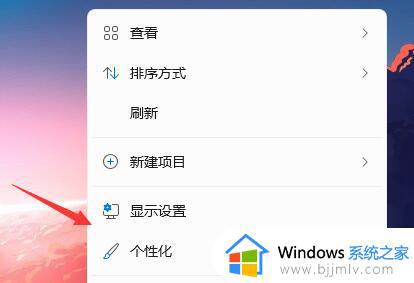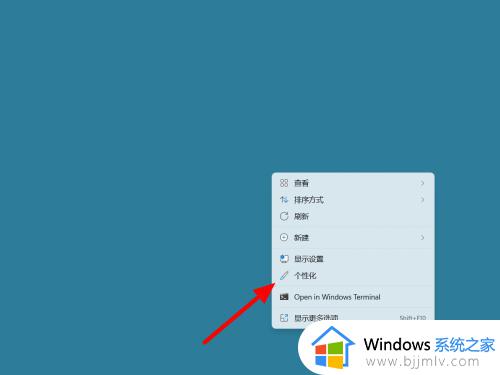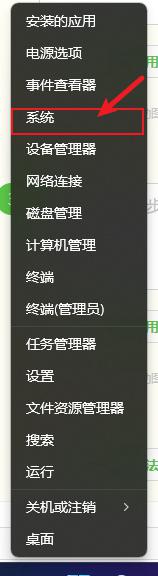windows11怎么在桌面显示我的电脑 windows11如何调出桌面我的电脑图标
更新时间:2023-03-24 09:52:15作者:runxin
在windows11电脑中,微软系统将我的电脑图标修改成了此电脑图标,而且一般都是系统安装之后会显示在桌面上,当然有些用户的windows11系统桌面上却没有显示我的电脑图标,对此windows11怎么在桌面显示我的电脑呢?今天小编就带来windows11调出桌面我的电脑图标设置方法。
具体方法:
1、进入windows11系统后将鼠标移动到桌面空白处,右击桌面。
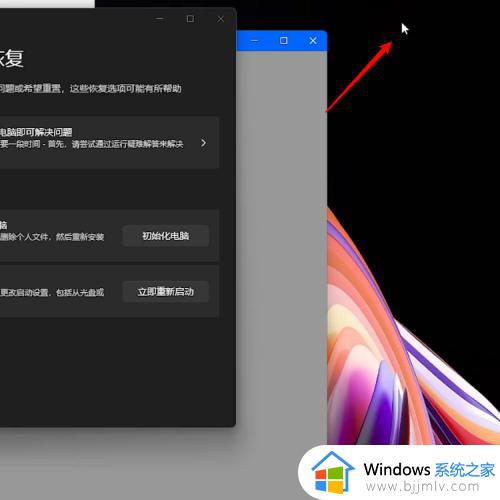
2、在右键菜单中点击个性化选项,在窗口中点击主题选项。
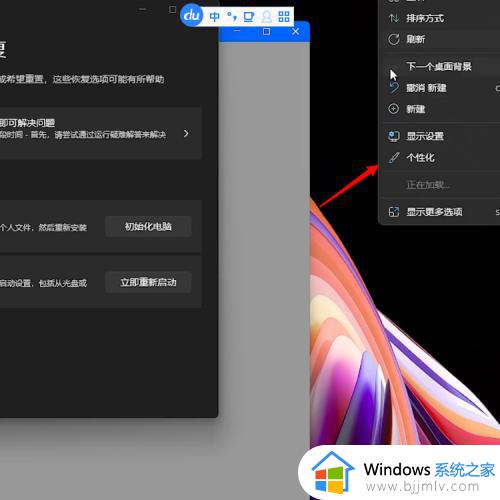
3、下滑窗口后在相关设置中找到并点击桌面图标设置。
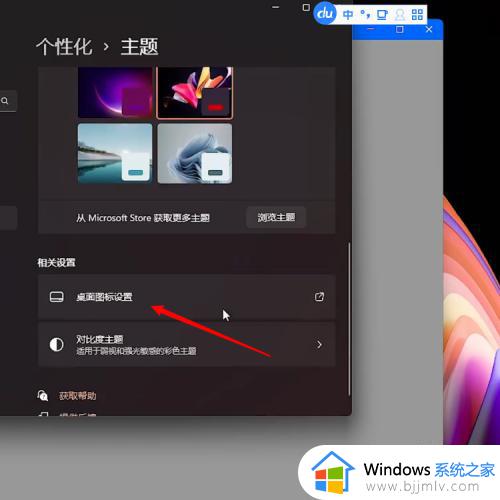
4、在桌面图标一栏中勾选计算机选项,点击确定就行了。
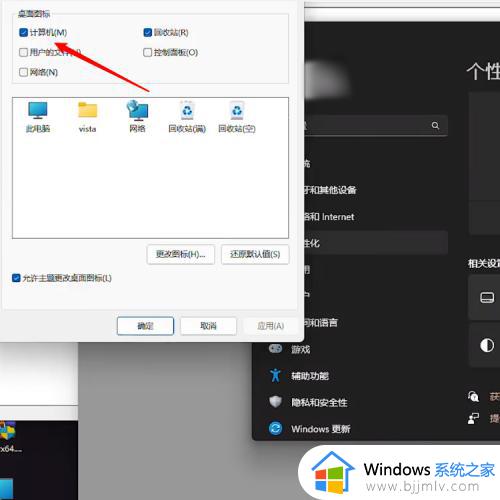
以上就是小编给大家分享的windows11调出桌面我的电脑图标设置方法了,还有不懂得用户就可以根据小编的方法来操作吧,希望能够帮助到大家。