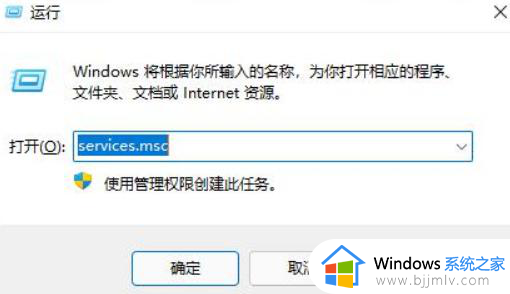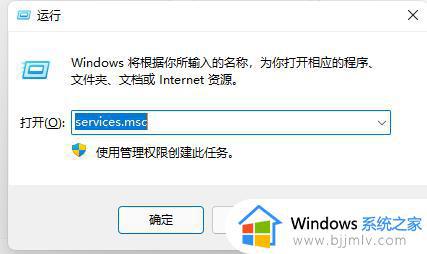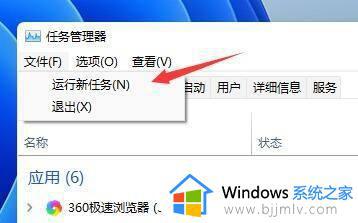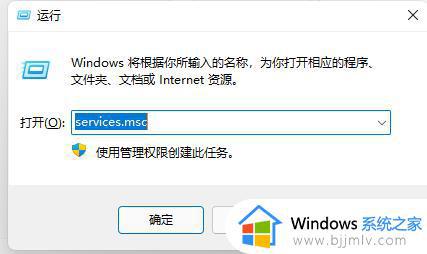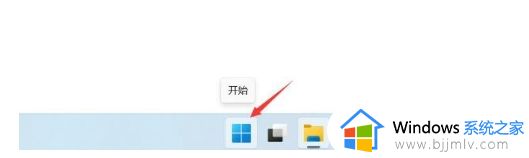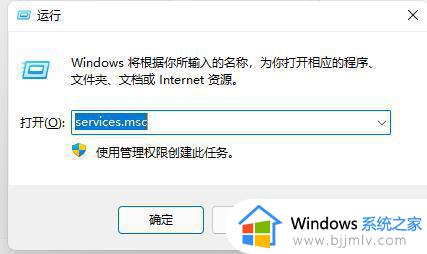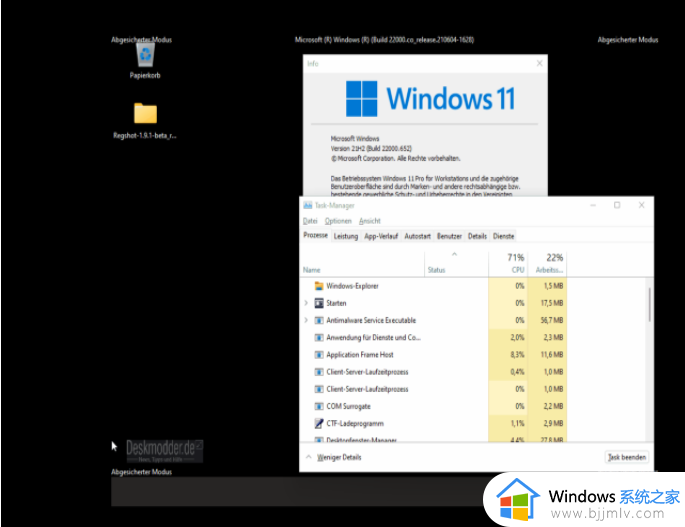更新完win11黑屏闪烁怎么办 更新win11一直黑屏闪烁解决方法
为了保证win11系统的运行稳定,因此用户也会依据微软官方定期推送的更新补丁来修复,可是有些用户在更新完win11系统后,却老是会出现电脑启动黑屏的问题,而且屏幕也会一直闪烁,对此更新完win11黑屏闪烁怎么办呢?在文本中小编就给大家分享更新win11一直黑屏闪烁解决方法。
具体方法如下:
方法一:
1、按下快捷键"win+R"打开运行对话框,在框中输入"services.msc"命令,点击确定打开"服务"界面。
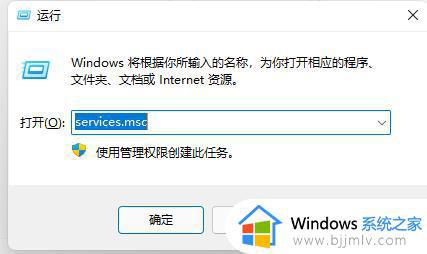
2、在界面中找到"problem reports control"服务,点击左侧的"停止此服务"。
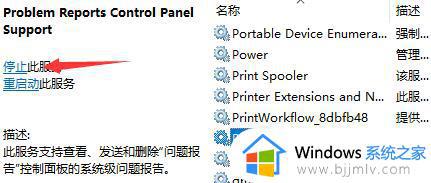
3、再接着找到"Windows error reporting service",同样将它"停止"即可。
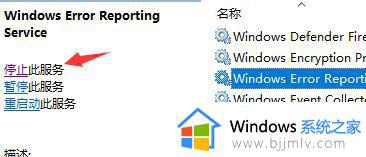
方法二:
1、点击开始,在菜单选项中打开设置,在界面中点击左侧的"Windows更新"。
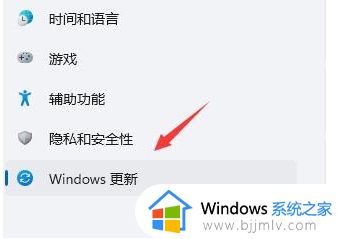
2、然后选择"更多选项"下方的"更新历史记录"。
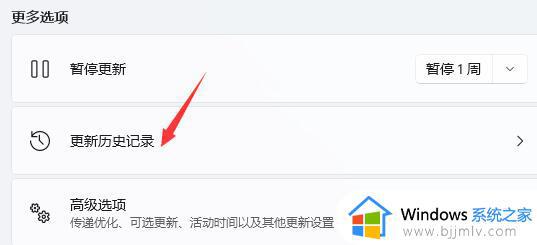
3、点击"相关设置"下的"卸载更新"。
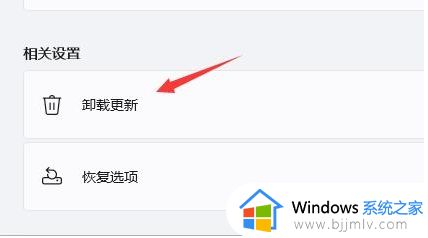
4、最后在"卸载更新"界面中右击选择"KB500430",选择"卸载"即可。
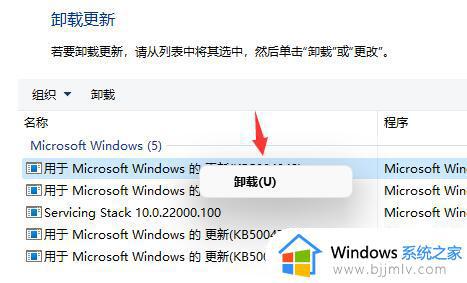
上述就是小编带来的关于更新win11一直黑屏闪烁解决方法了,有遇到这种情况的用户可以按照小编的方法来进行解决,希望本文能够对大家有所帮助。