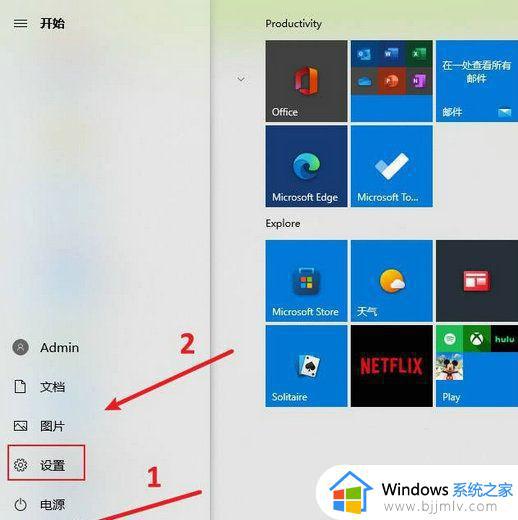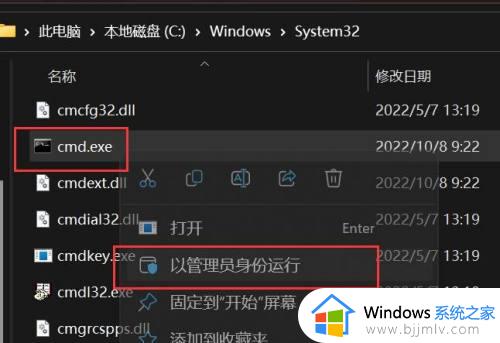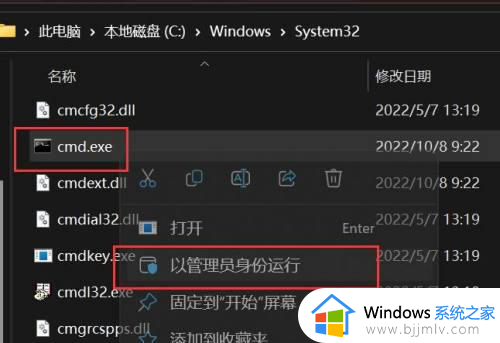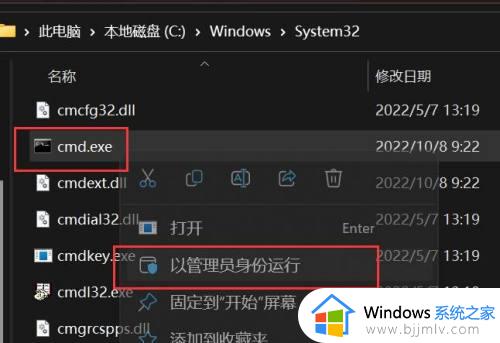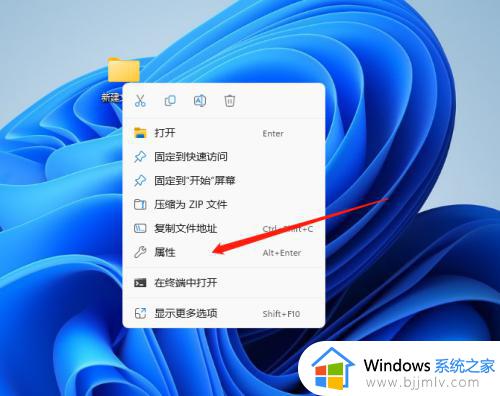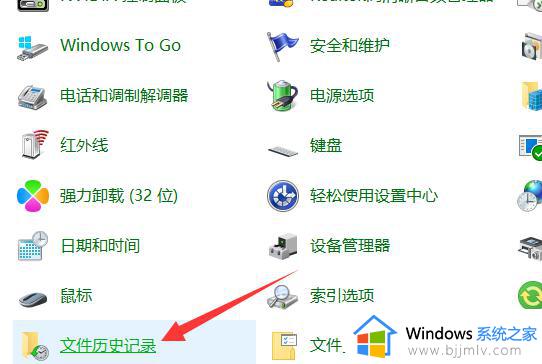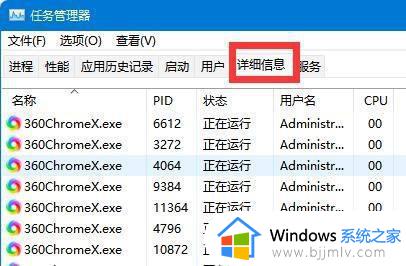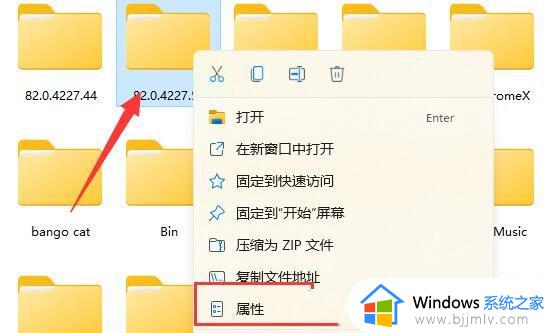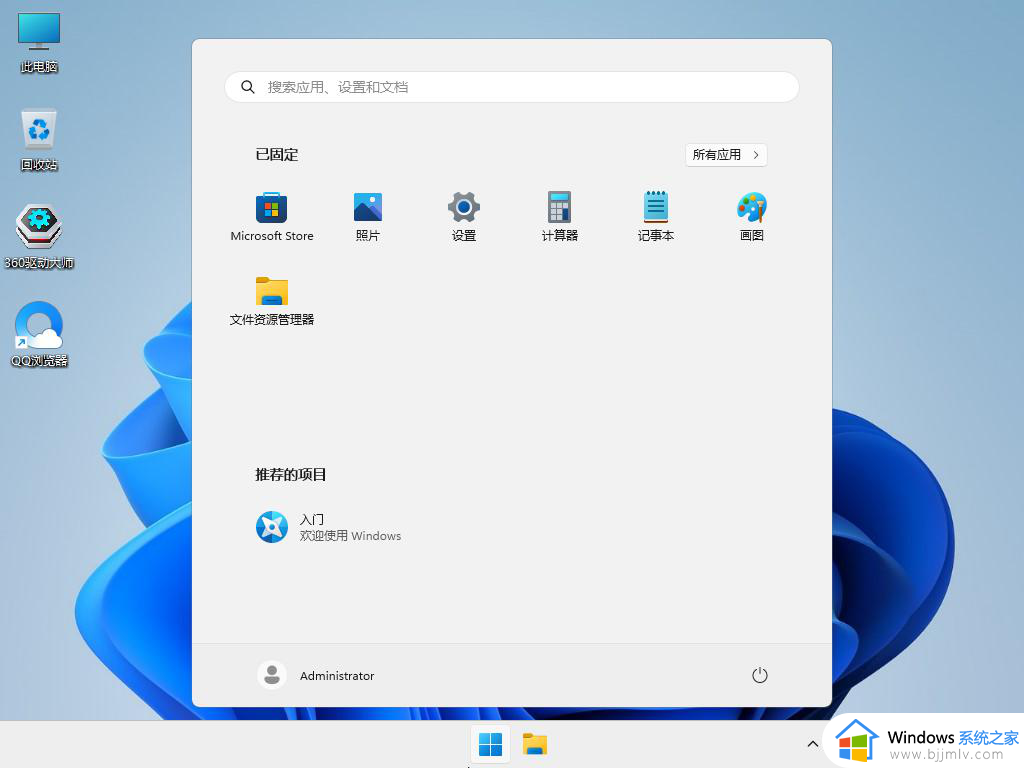windows11休眠文件怎么删除 windows11电脑休眠文件如何删除
更新时间:2023-05-23 09:51:17作者:runxin
随着时间的推移,我们在使用windows11电脑的过程中会产生越来越多的休眠文件,而这些休眠文件会占用大量的电脑内存空间,导致windows11系统出现内存不足的情况,需要进行及时清理,那么windows11休眠文件怎么删除呢?以下就是关于windows11电脑休眠文件删除操作方法。
具体方法:
1、最先,在电脑桌面上,点击左下角的开始菜单,选择设置开启,点击系统。
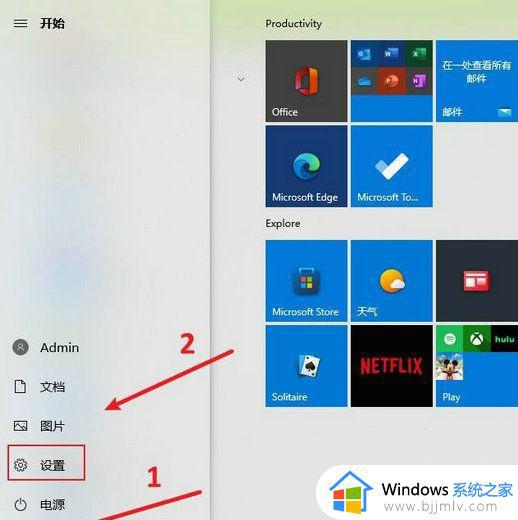
2、次之,左边寻找存储,在右边点击系统和保留空间,查看睡眠文件所占内存,影响是不是必须清理。
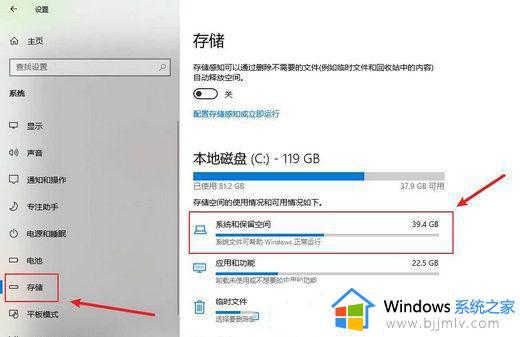
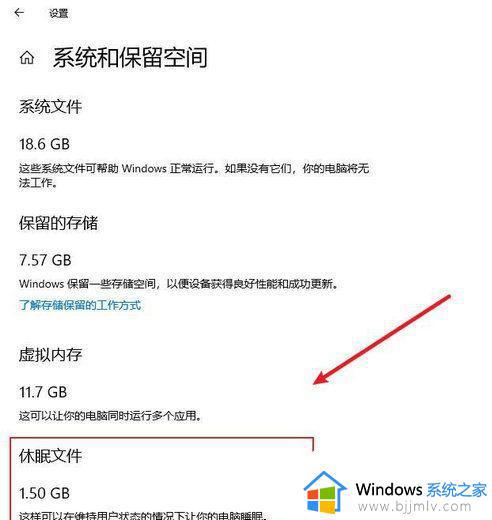
3、然后,返回到电脑桌面上,点击开始图标进到,选中Windows系统,右键点击命令提示符,选择大量,点击以管理员真实身份运行。
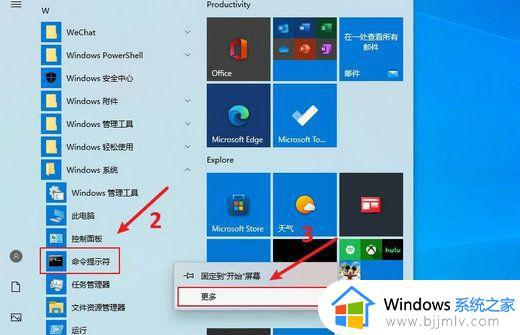
4、最终,输入“powercfg -h off”并回车键确定运行就可以删除。
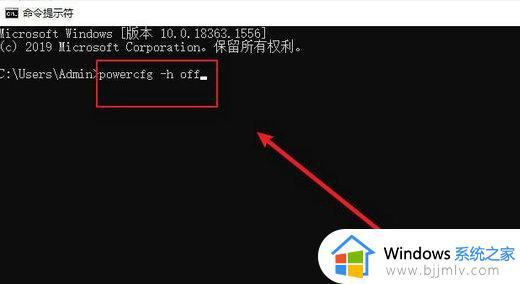
关于windows11电脑休眠文件删除操作方法就和大家简单介绍到这了,还有不懂得用户就可以根据小编的方法来操作吧,希望本文能够对大家有所帮助。