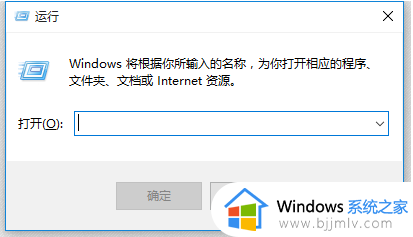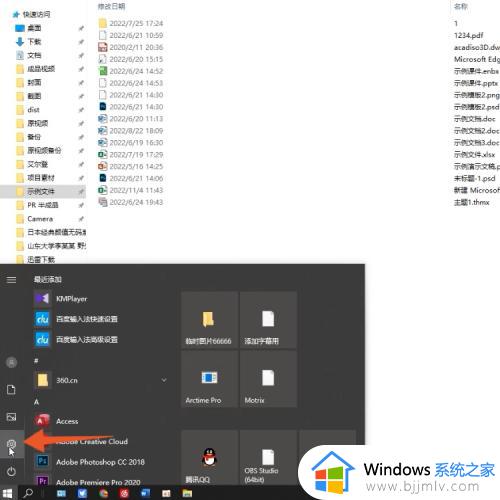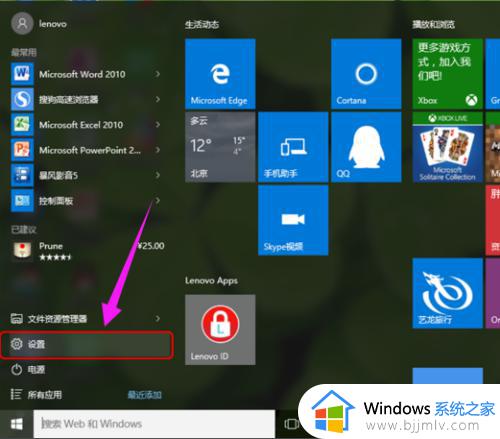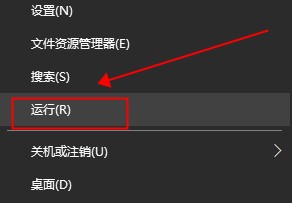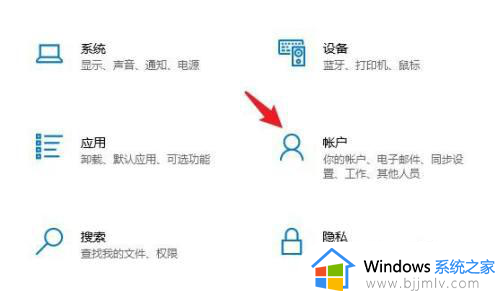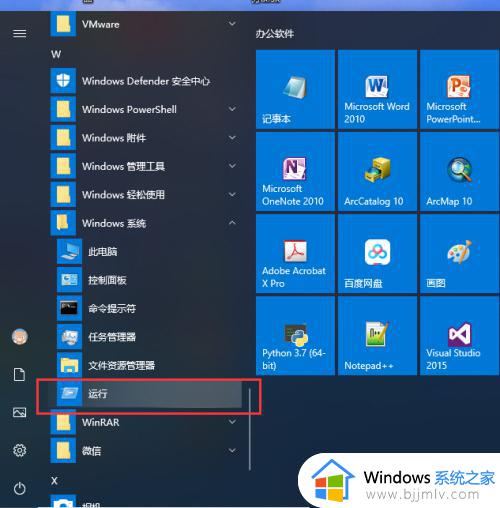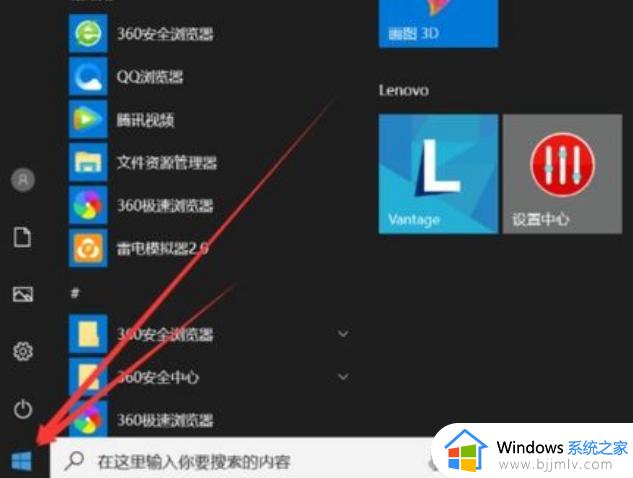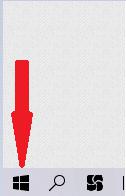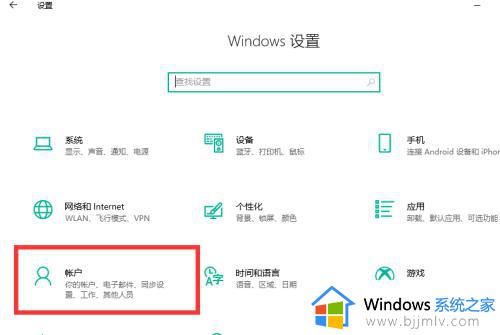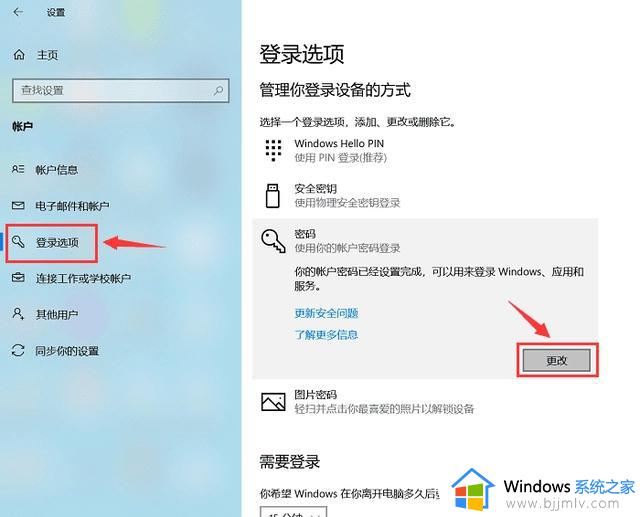windows10不用密码登录设置方法 windows10怎么设置无密码开机
更新时间:2023-05-09 09:51:15作者:runxin
当用户在入手windows10电脑之后,很多小伙伴也都喜欢在系统中设置开机登录密码,可是时间一长,每次在启动windows10电脑时都需要输入开机密码很是麻烦,因此就想要重新调整回无密码方式,那么windows10怎么设置无密码开机呢?以下就是关于windows10不用密码登录设置方法。
具体方法:
1、win10系统设置界面中,点击“帐户”。
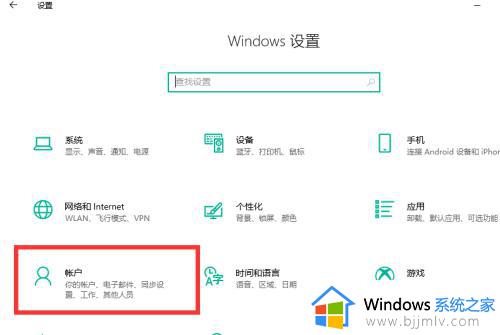
2、点击左侧列表中的“登录选项”。
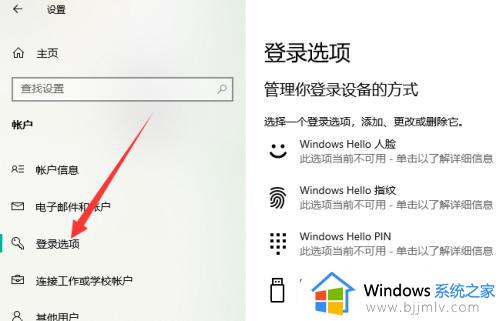
3、点击“密码——更改”。
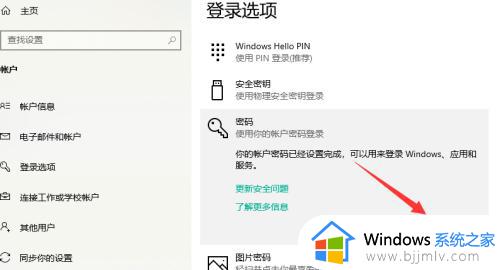
4、输入当前密码后,点击下一步。
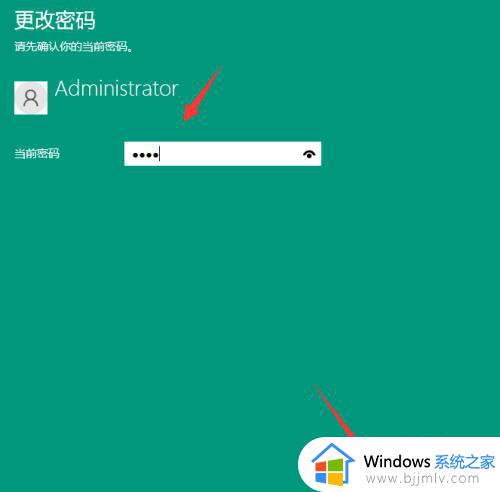
5、所有设置项都留空,直接点击下一步。
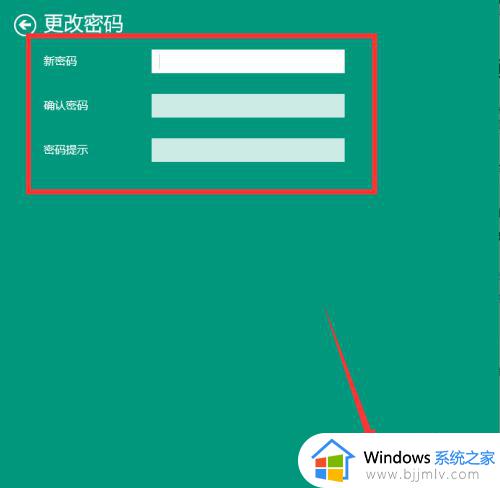
6、点击“完成”,就设置成无登录密码了。
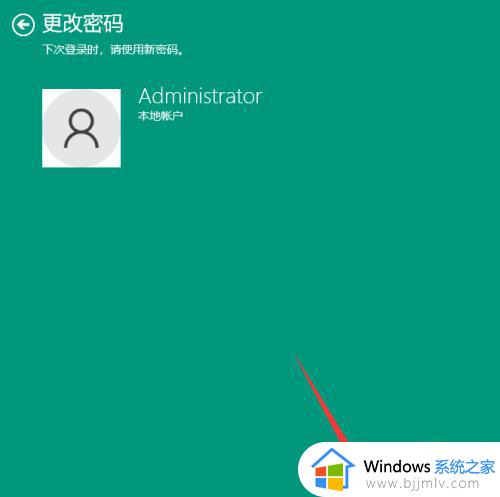
上述就是小编教大家的windows10不用密码登录设置方法了,有需要的用户就可以根据小编的步骤进行操作了,希望能够对大家有所帮助。