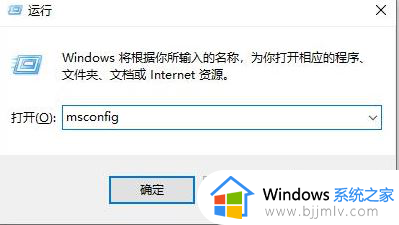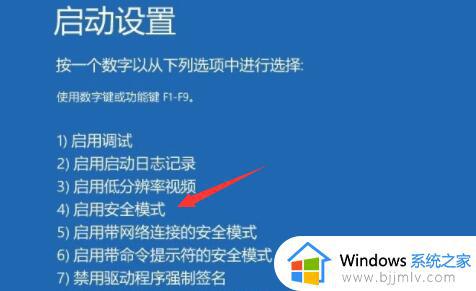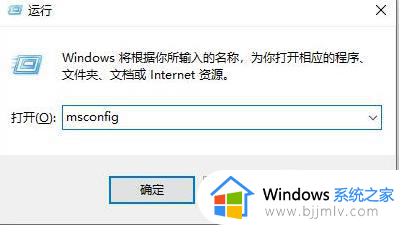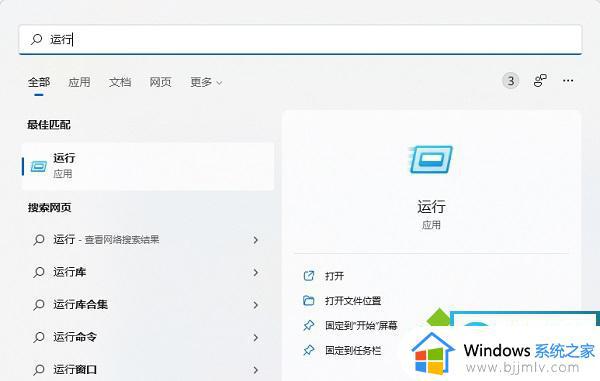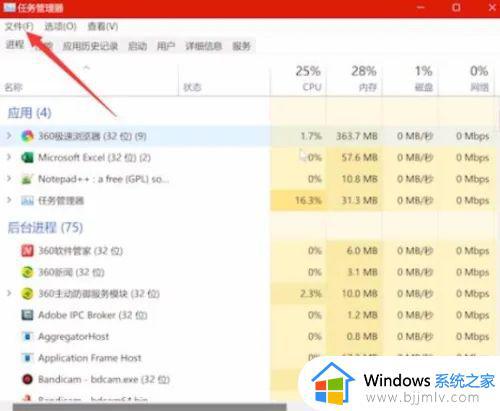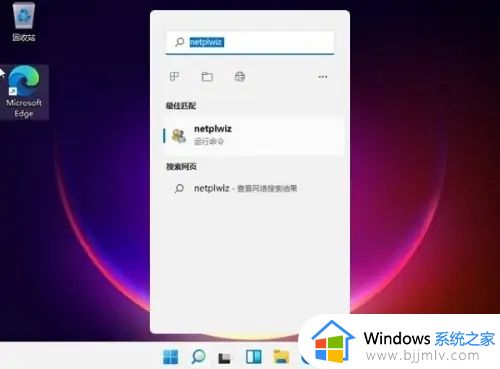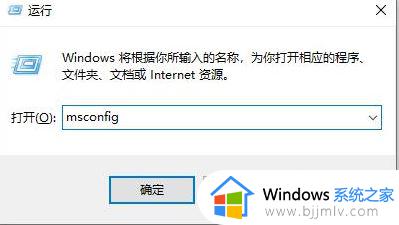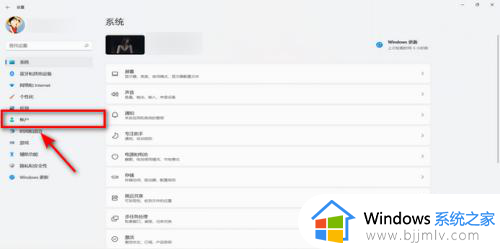win11开机无法输入密码怎么办 win11开机不能输入密码解决方法
更新时间:2023-05-04 09:50:41作者:runxin
有些用户为了保证自己的隐私安全,就会选择在入手win11电脑之后设置系统的开机登录密码,然而最近有小伙伴在启动win11系统的过程中,在登录界面想要输入开机密码时却是无法输入了,对此win11开机无法输入密码怎么办呢?这里小编就带来win11开机不能输入密码解决方法。
具体内容:
1、首先我们尝试进入安全模式,因为开不了机,所以进入安全模式需要先进入启动设置。
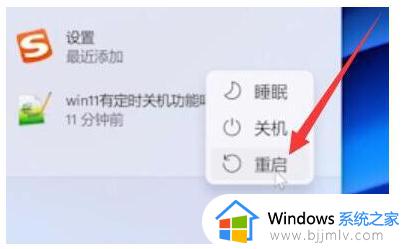
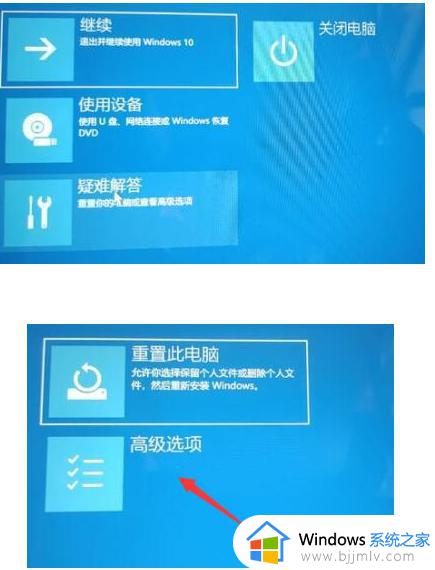
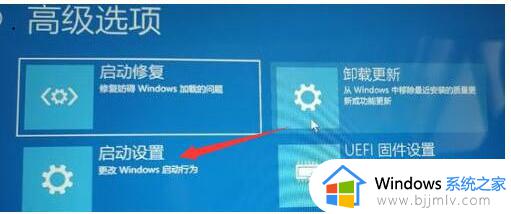
2、进入启动设置后,按下键盘“F4”就能进入安全模式了。
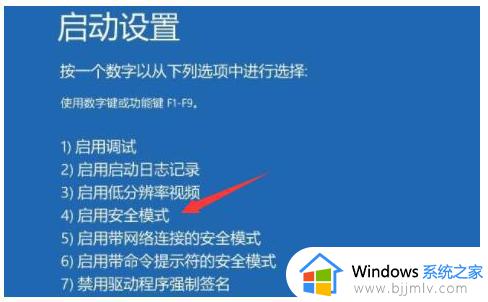
3、进入安全模式后,按下键盘“win+r”,输入“regedit”回车确定打开注册表。
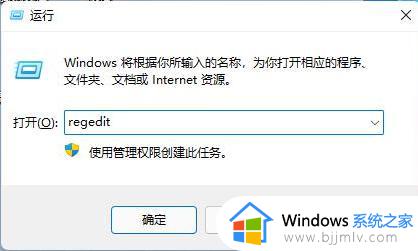
4、接着按下键盘“ctrl+f”打开查找,然后在其中查找“Winlogon”。
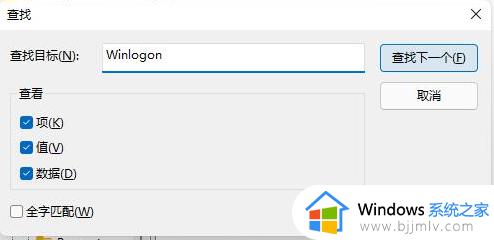
5、如果在右侧能找到一个“GinaDll”文件,将它删除即可。
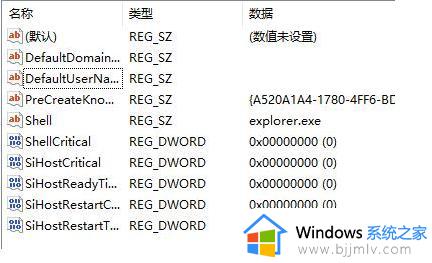
关于win11开机不能输入密码解决方法就和大家简单介绍到这了,还有不懂得用户就可以根据小编的方法来操作吧,希望能够帮助到大家。