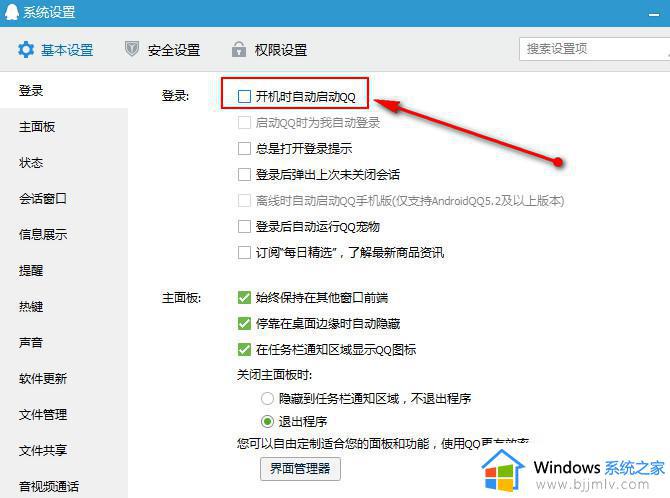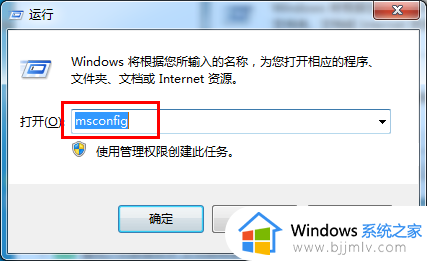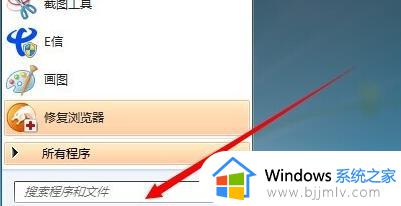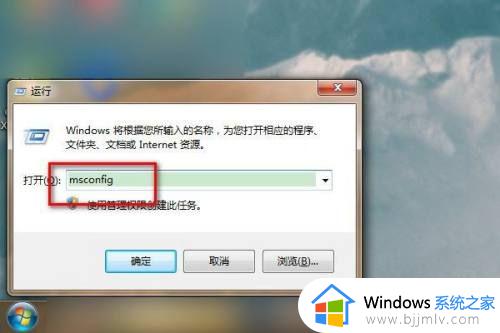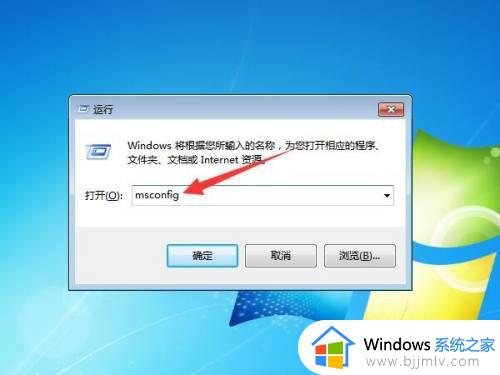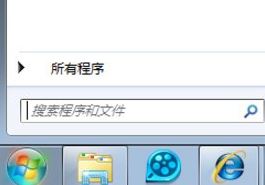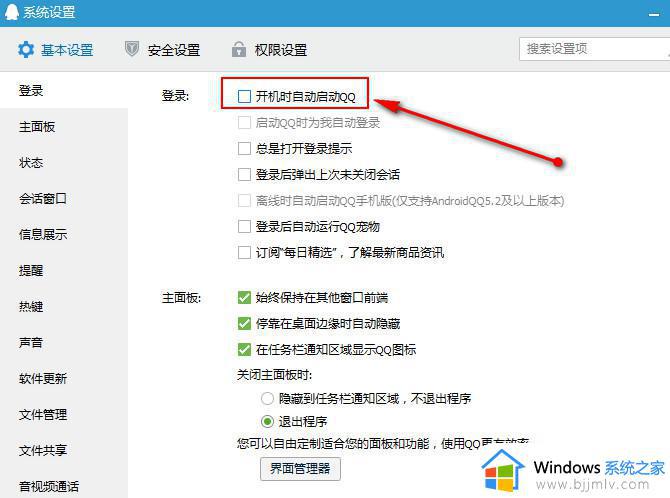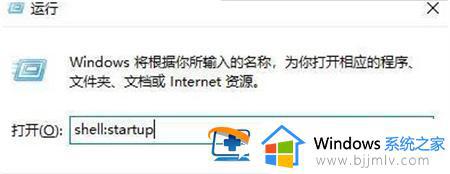win7怎么设置开机自启动程序 win7设置开机自动启动程序方法
更新时间:2023-04-18 10:34:15作者:runxin
基本上在启动win7电脑的时候,系统中一些相关服务和程序也会随之启动,方便用户能够直接进行操作,然而有些用户的win7系统中由于开机自动启动程序过多的缘故,也导致电脑开机速度变慢,那么win7怎么设置开机自启动程序呢?今天小编就来教大家win7设置开机自动启动程序方法。
具体方法:
1.电脑开机后,点击左下角的开始菜单,如图。
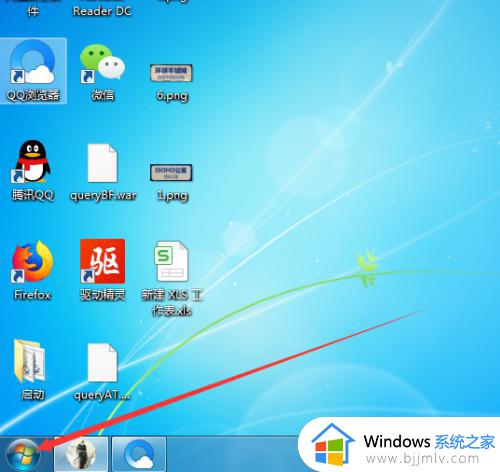
2.点击后,在开始界面点击所有程序,如图。
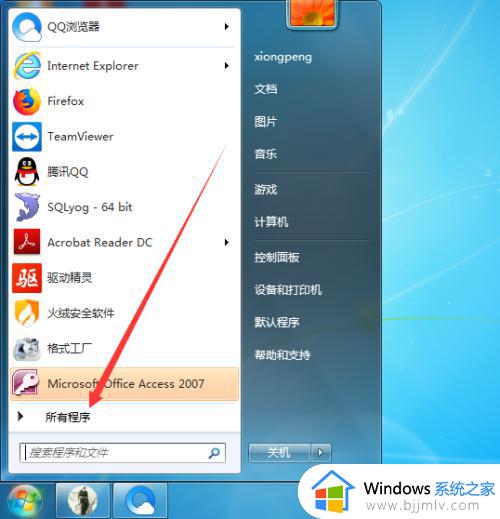
3.进入所有程序后,找到启动后点击鼠标右键,在弹出的右键界面点击打开,如图。
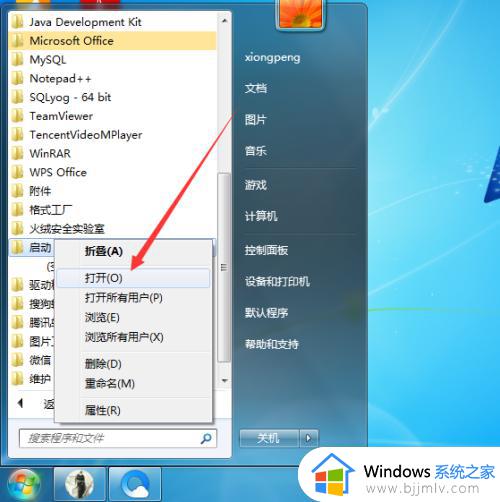
4.点击打开后,桌面显示启动窗口,如图。
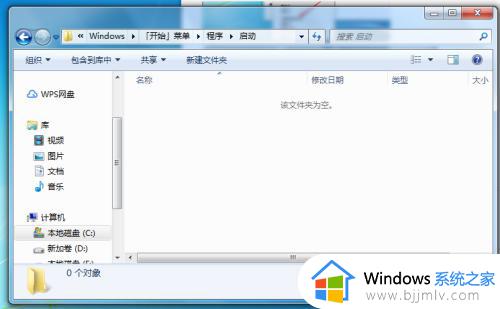
5.打开启动窗口后,找到需要开机启动的程序,然后点击鼠标右键选择创建快捷方式,如图。
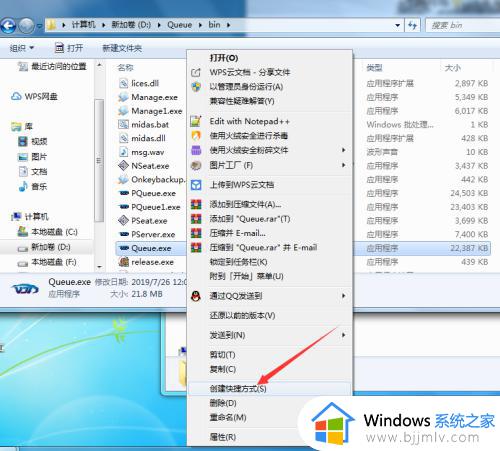
6.点击后,在当前文件夹显示刚创建的快捷方式,如图。
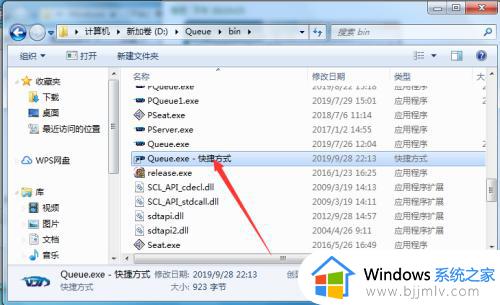
7.程序快捷方式创建完成后,将其拖动到刚打开的启动文件夹即可。如图。
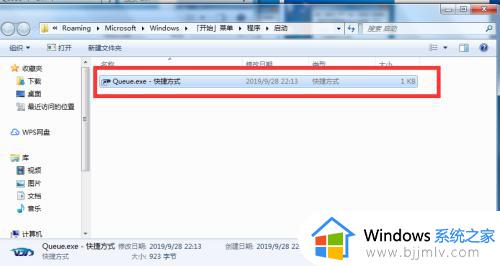
上述就是小编告诉大家的win7设置开机自动启动程序方法了,还有不清楚的用户就可以参考一下小编的步骤进行操作,希望能够对大家有所帮助。