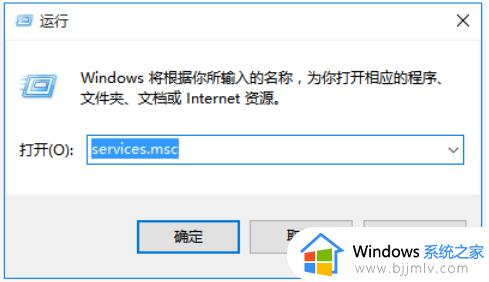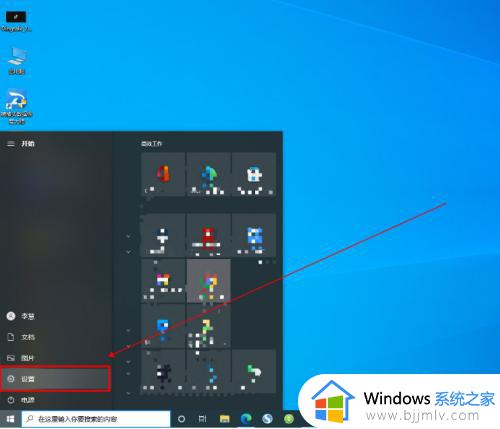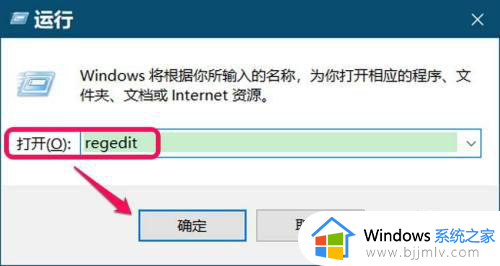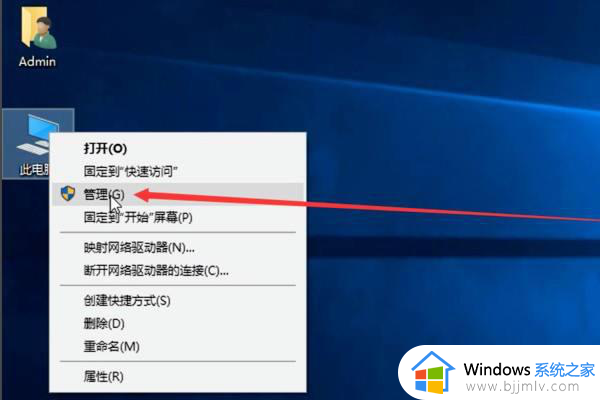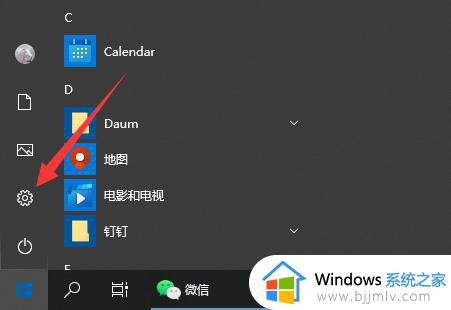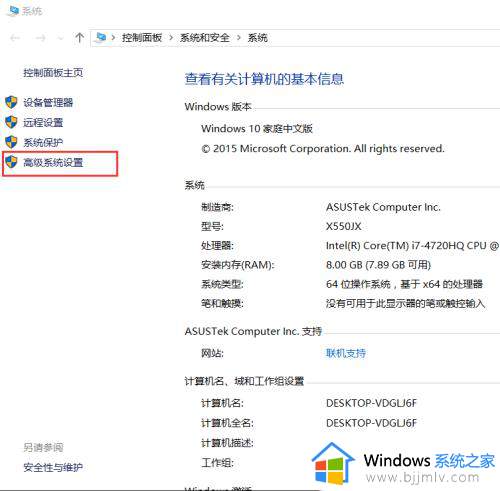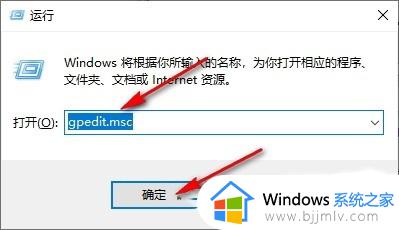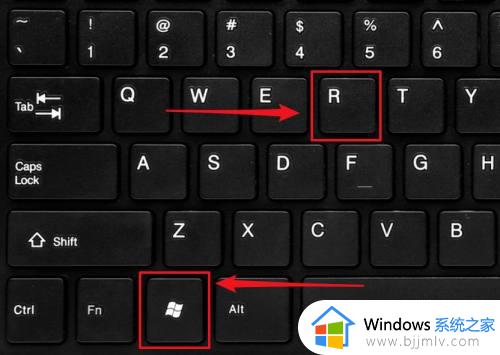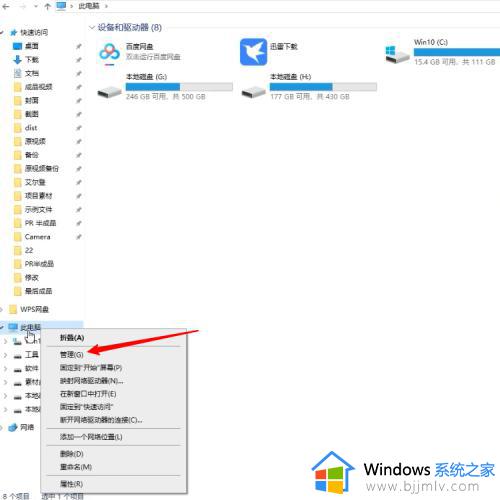win10取消系统更新设置方法 win10系统怎样取消更新
虽然当前电脑主流操作系统是win10,但是这款系统运行也不是很稳定,微软也会定期进行更新推送,不过有些用户担心更新后的win10系统会有新的问题,因此也不想要对系统进行自动更新,那么win10系统怎样取消更新呢?在本文中小编就给大家带来win10取消系统更新设置方法。
具体方法:
一、设置中关闭自动系统更新下载
1、进入电脑设置,点击左下角win按钮可以找到设置,在设置中点击“更新和安全”。
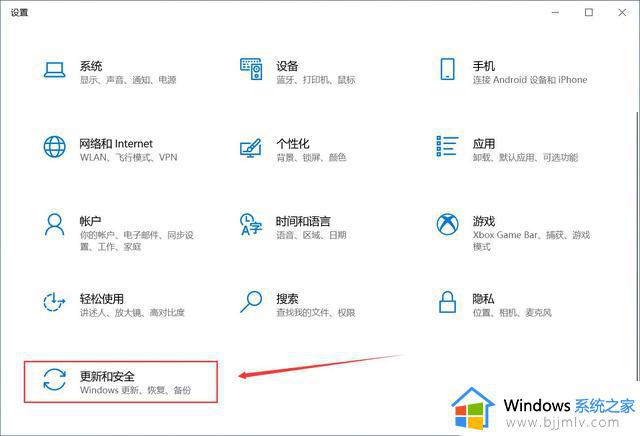
2、进入Windows 更新,左侧导航点击更新,右侧点击“高级选项”。
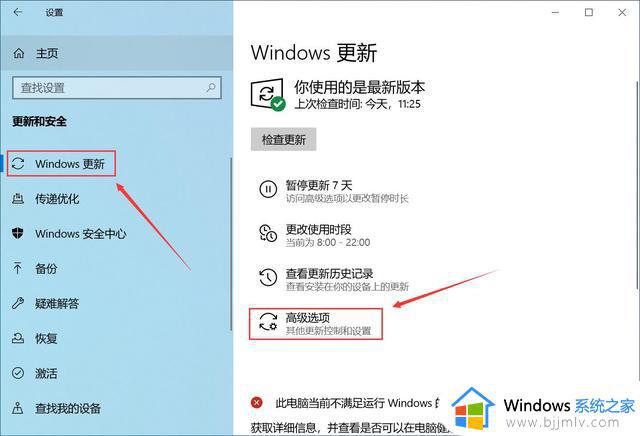
3、Windows更新高级选项中的“在更新发布后自动下载”选项关闭。
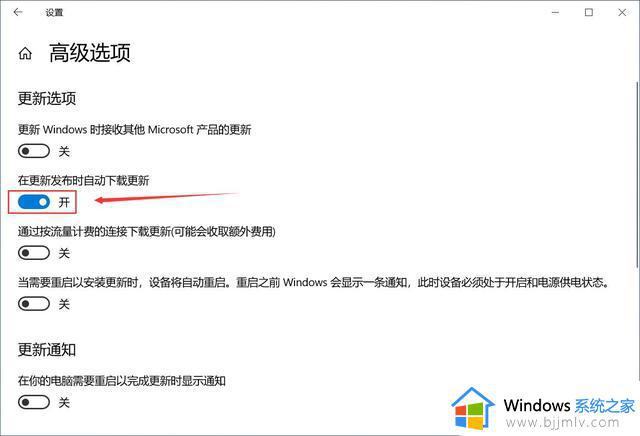
二、关闭win10自动更新服务
1、按快捷键win+R,输入services.msc命令。
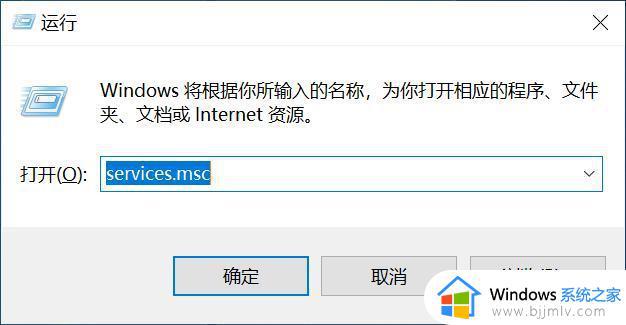
2、然后进入到Windows服务,往下滑动,找到“Windows Update”项,双击该项。
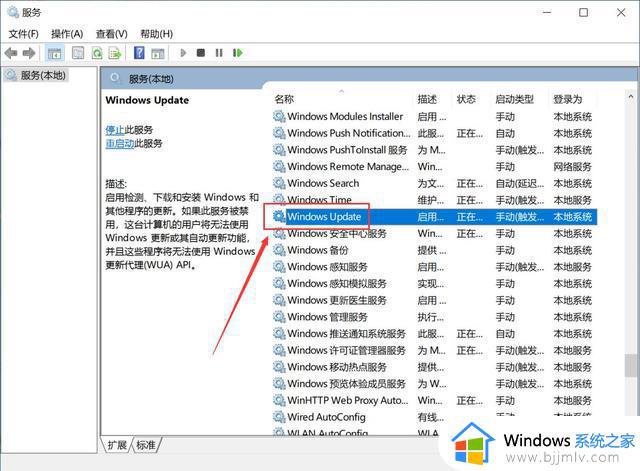
3、进入设置,常规设置当中,启动类型改为“禁用”。
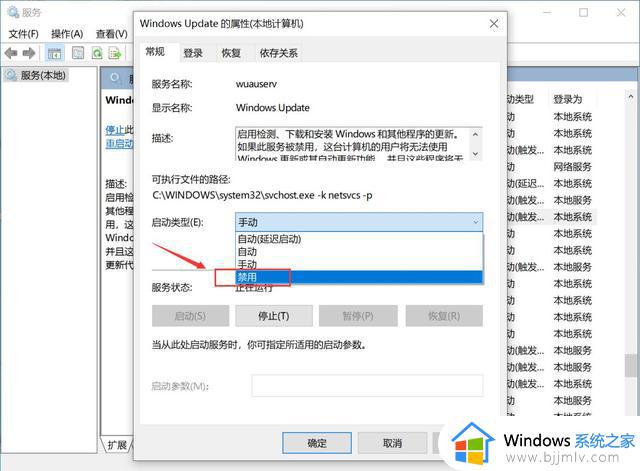
4、然后选项卡切换到“恢复”,所有的失败操作都改成“无操作”即可。
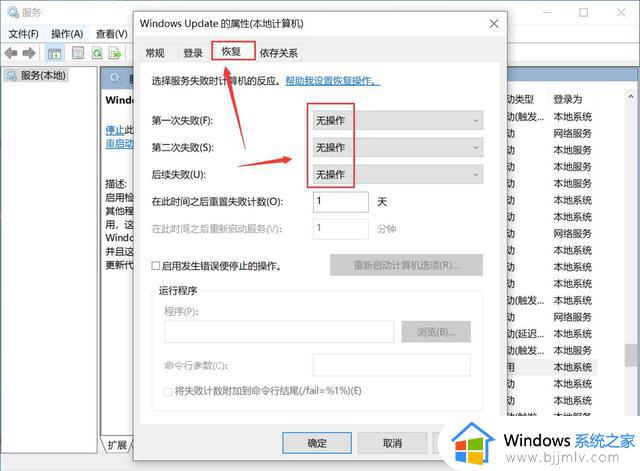
三、注册表关闭win10自动更新方法
1、按快捷键win+R,然后输入“regedit”命令
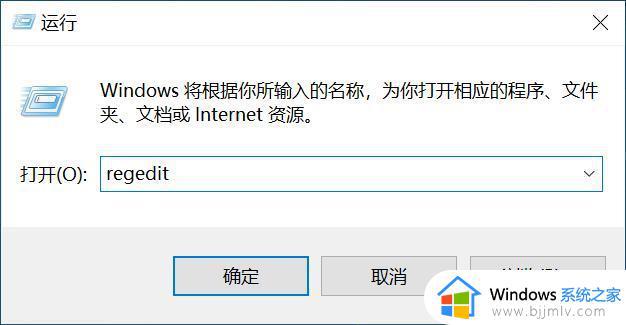
2、进入注册表编辑器后,依次找到 [HKEY_LOCAL_MACHINESYSTEMCurrentControlSetServicesUsoSvc]。然后找到“Start”。
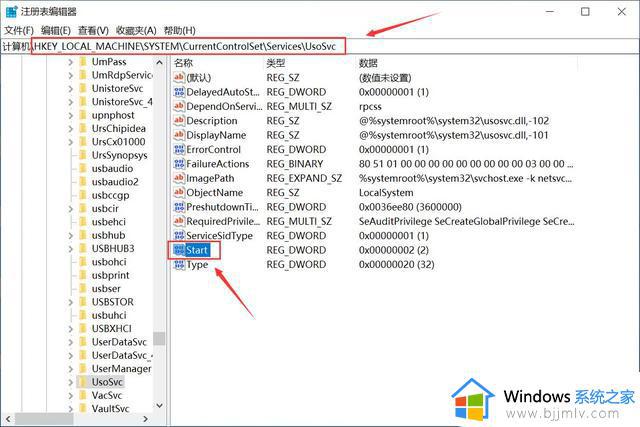
3、打开Start值后,十六进制数字改成“4”。
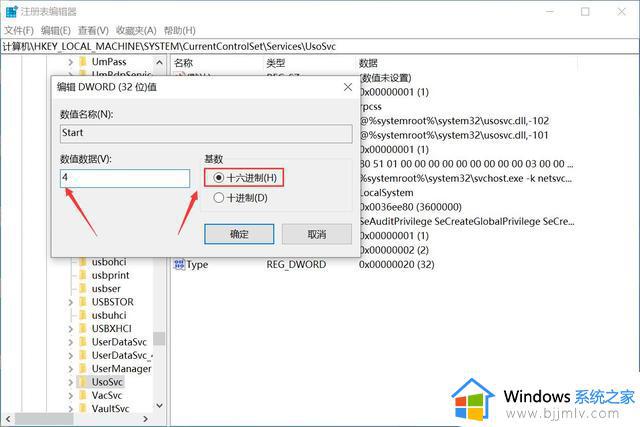
4、然后再找到“FailureActions”键,右键点击修改。
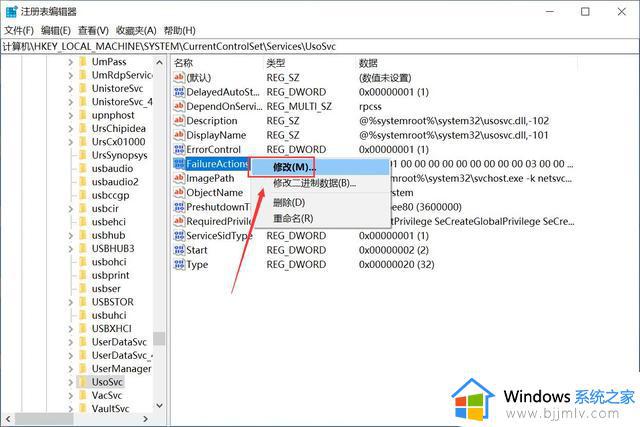
5、把“0010”、“0018”行的左起第5个数值由原来的“01”改为“00”,点击确定即可。
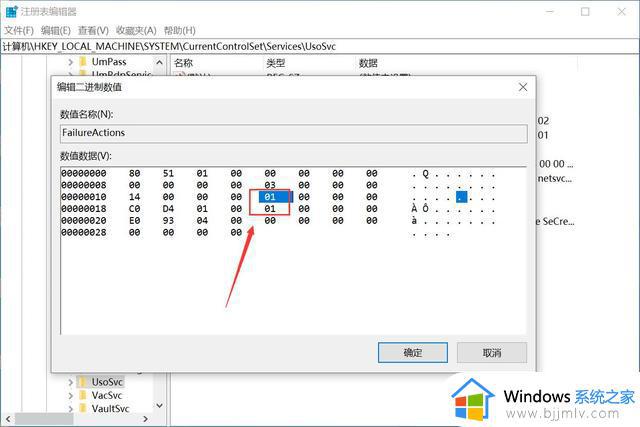
四、任务计划关闭win10自动更新方法
1、按快捷键win+R,然后输入命令“taskschd.msc”命令
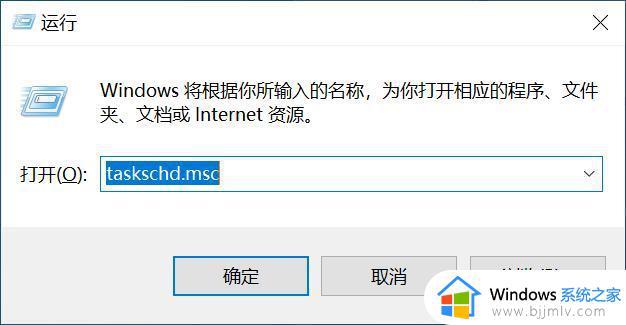
2、然后依次点击任务计划程序库/Microsoft/Windows/WindowsUpdate,选中里面的项目,右下角点击禁用即可。
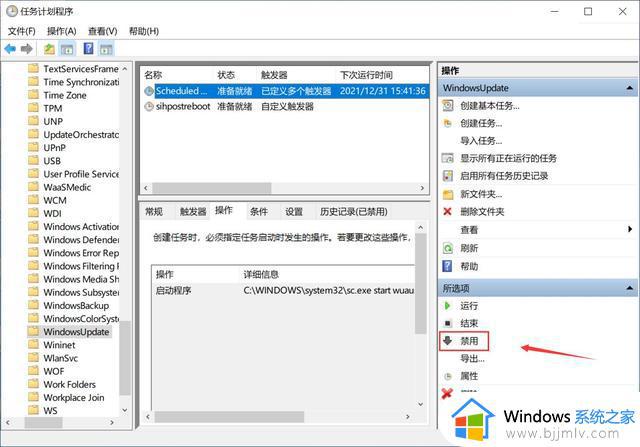
五、组策略关闭win10自动更新方法
1、按快捷键win+R,然后输入“gpedit.msc”命令。
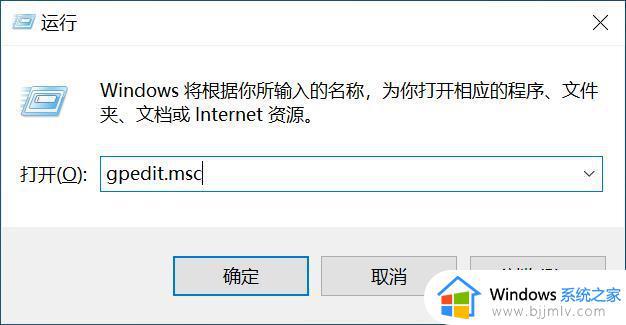
2、进入组策略后,依次打开计算机配置/管理模板/Windows组件/Windows更新 ,右侧点击“配置自动更新”。
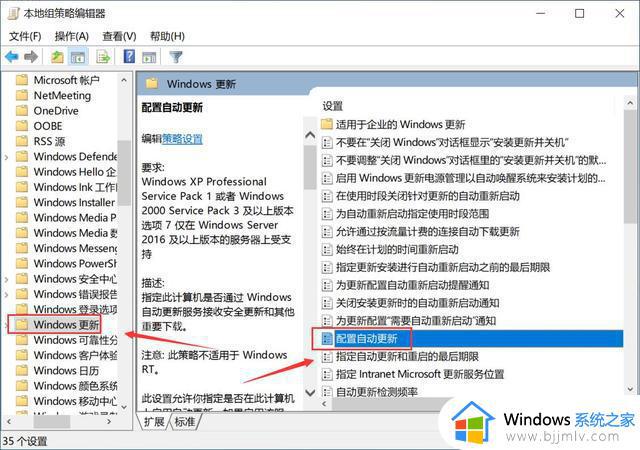
3、双击配置自动更新后,配置改成“已禁用”。
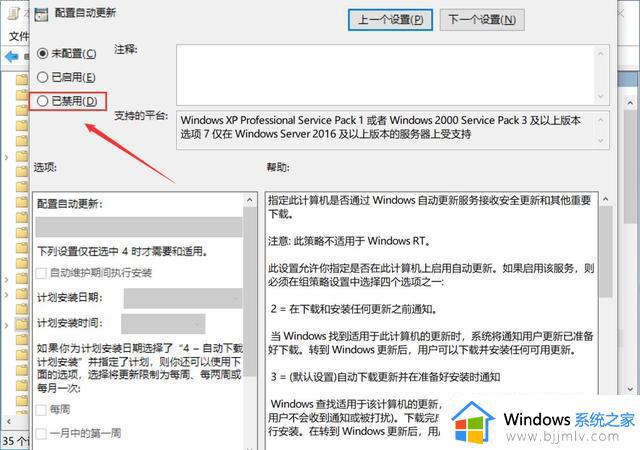
4、然后返回,找到“删除使用所有Windows更新功能的访问权限”,双击。
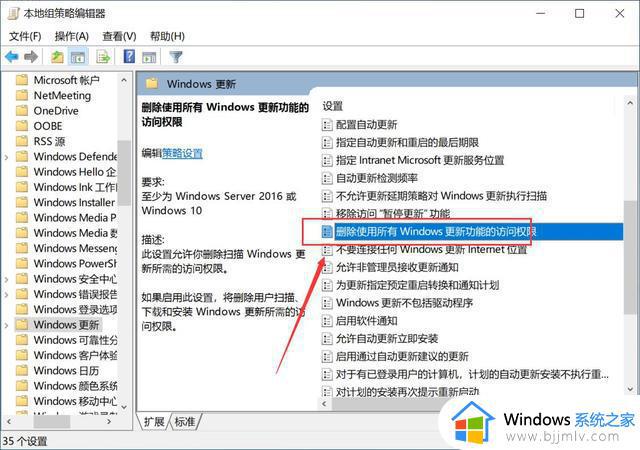
5、然后配置方式改为“已启用”即可。
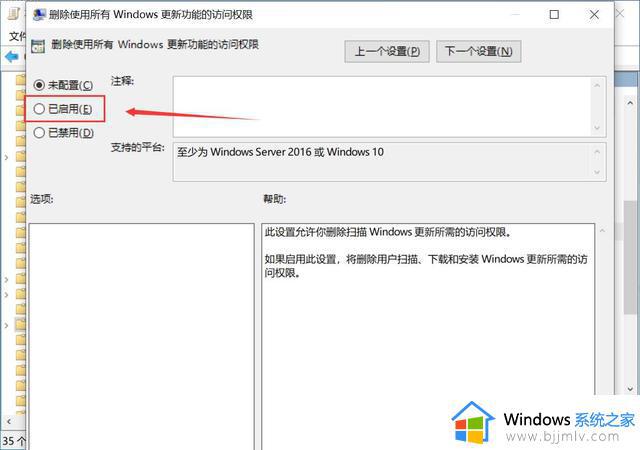
上述就是小编告诉大家的关于win10取消系统更新设置方法了,如果有不了解的用户就可以按照小编的方法来进行操作了,相信是可以帮助到一些新用户的。