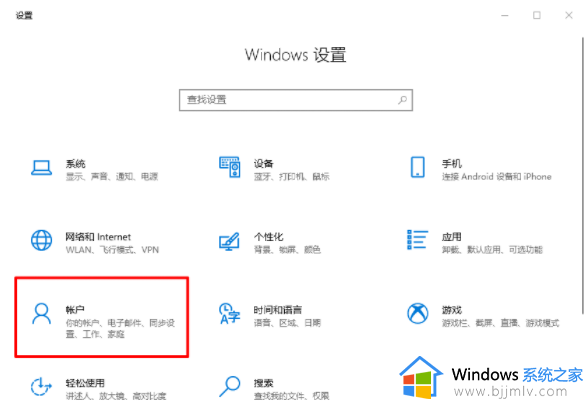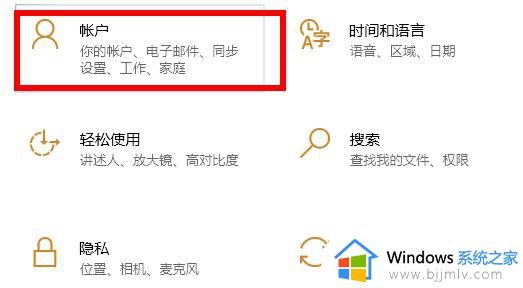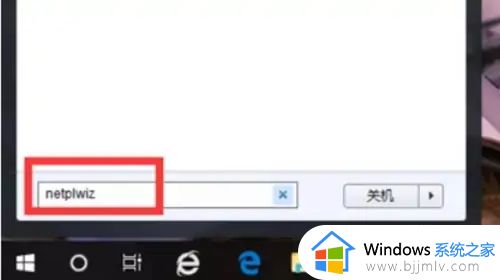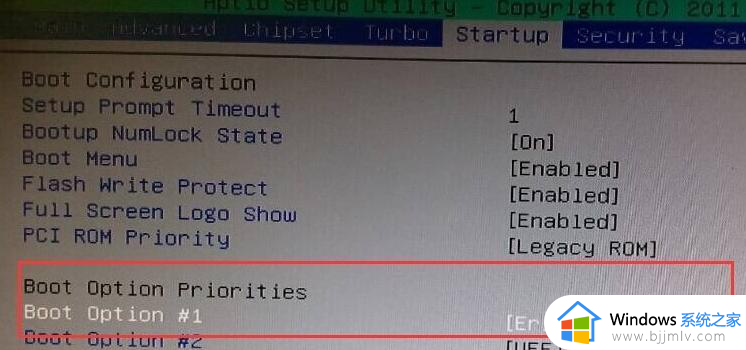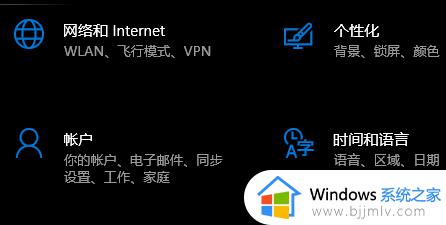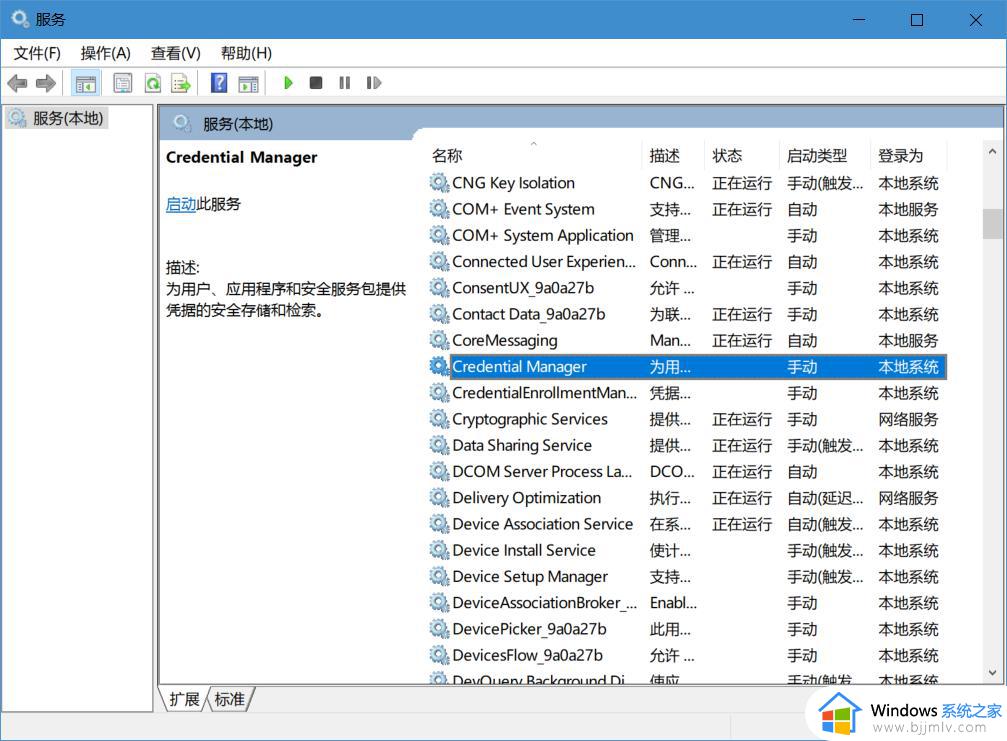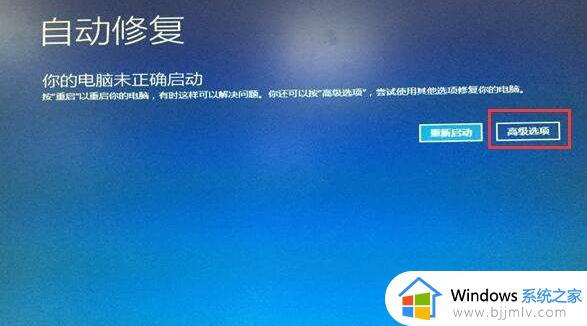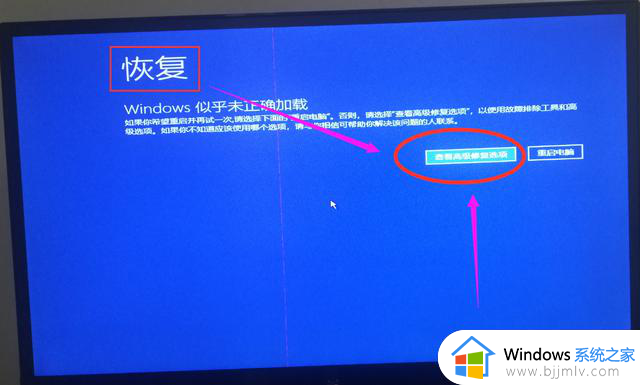window10pin码忘了怎么办 windows10如何破解pin码
我们大家在使用windows操作系统的时候,我们小伙伴应该或多或少的都会遇到一些电脑问题,就比如最近有小伙伴在使用的电脑的过程中忘记了pin码,导致无法进入系统,对此我们应该怎么破解呢,下面小编就带着大家一起来看看windows10如何破解pin码,快来学习一下吧,希望对你有帮助。
具体方法:
一、首先使用u盘制作pe系统;
1、电脑去官网下载个小白的软件。请备份好C盘的重要数据。
2、关闭电脑所有的安全软件,插入优盘,再双击打开小白软件。
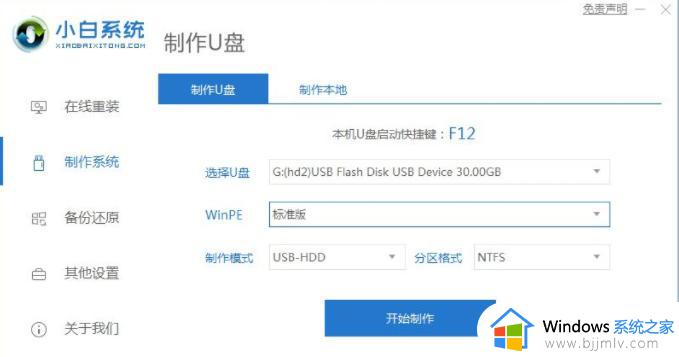
3、进入选择制作系统,再点制作U盘。软件会自动识别U盘,是默认的不用修改,只需选择要安装的系统就可以了。有提示出现选择确定。
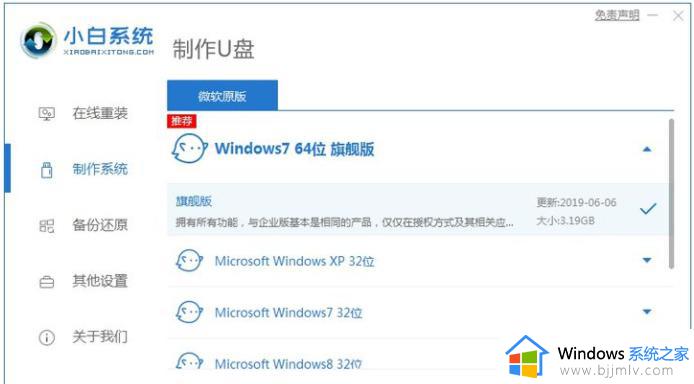
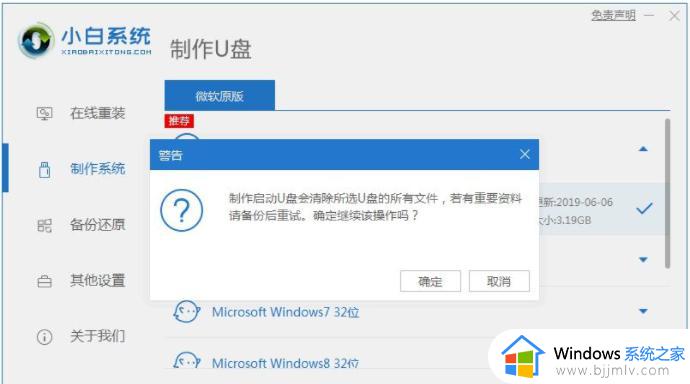
4、现在制作系统中,耐心等待一下。有提示制作完成的字眼。
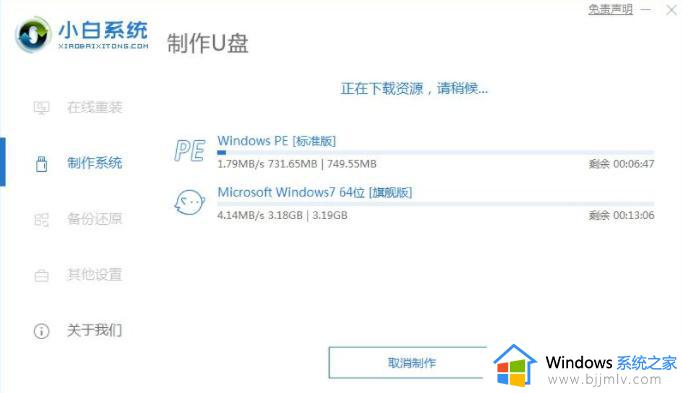
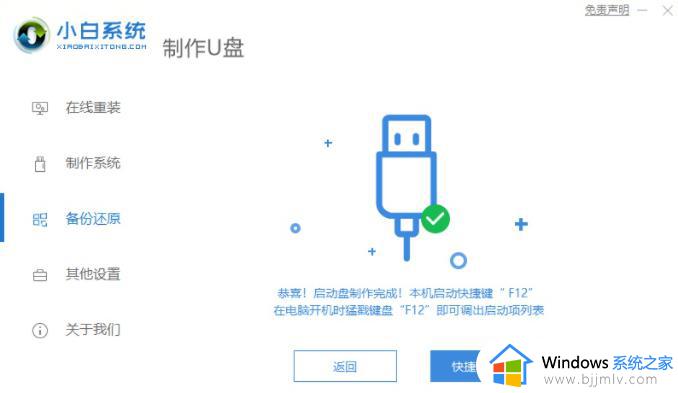
二、进入u盘启动系统,强制解除电脑开机密码。
1、将制作好的u盘插入电脑,开机,选择u盘启动;
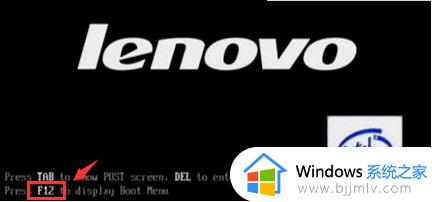
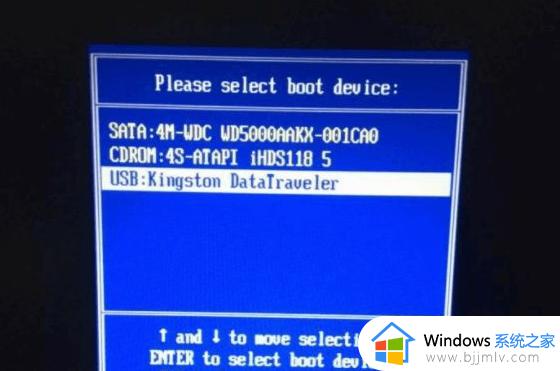
之后进入到u盘的操作界面当中,点击桌面上【密码修改】的按钮;

2、如果电脑用户在其他路径,点击打开寻找。然后选择忘记密码的电脑用户,点击修改密码,不设置密码,直接点击确。
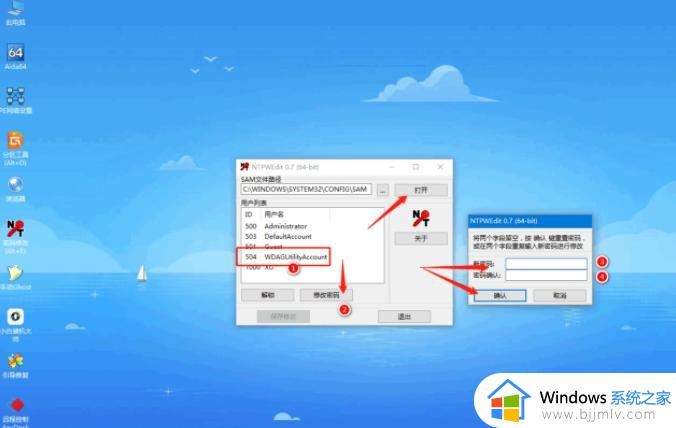
3、最后保存修改,重启电脑即可。
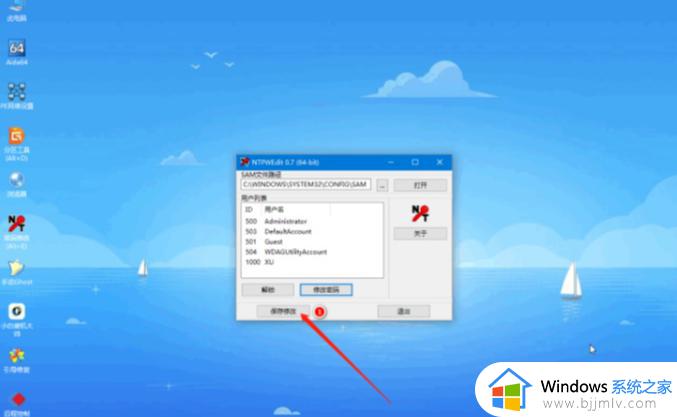
以上全部内容就是小编带给大家的windows10破解pin码方法详细内容分享啦,还不清楚怎么操作的小伙伴就快点跟着小编一起来看看。