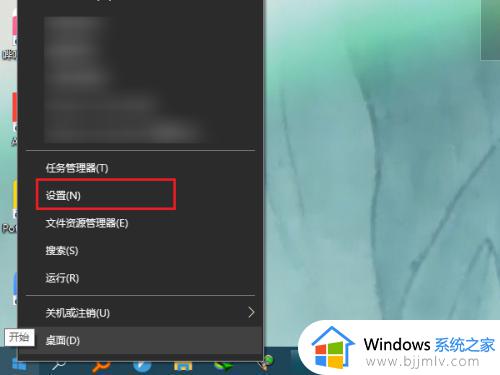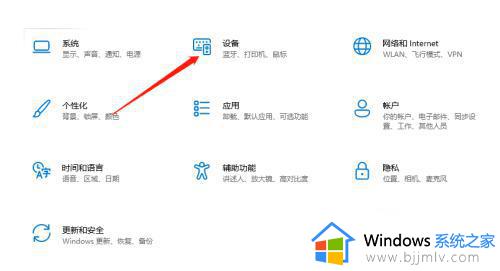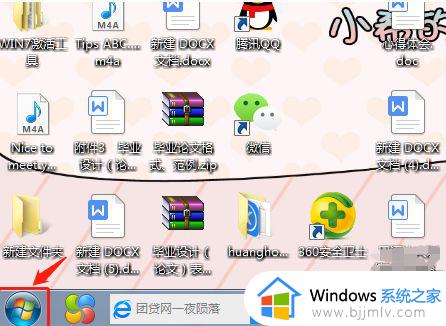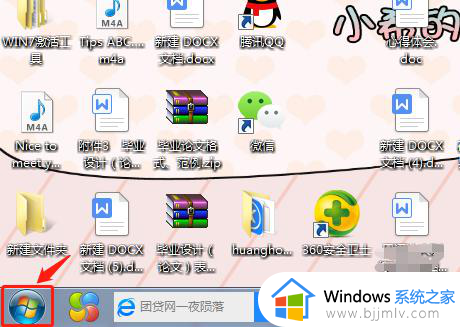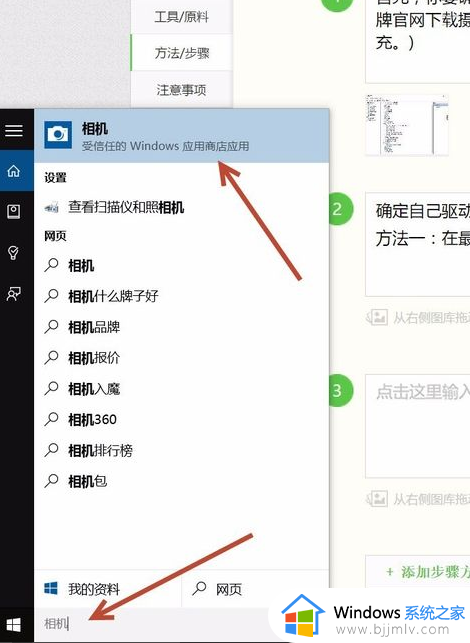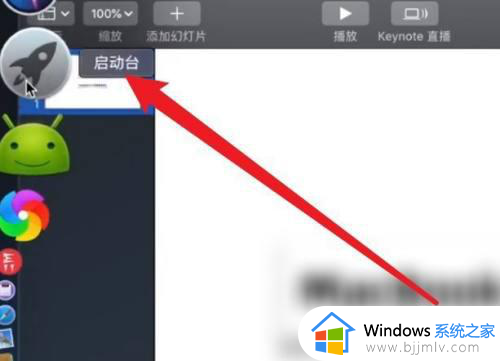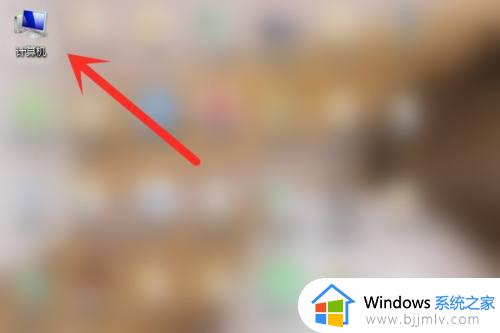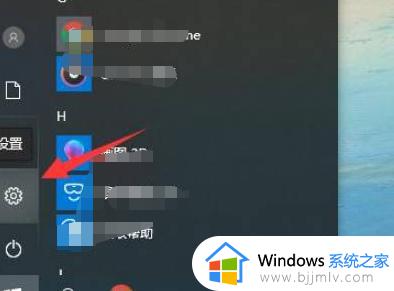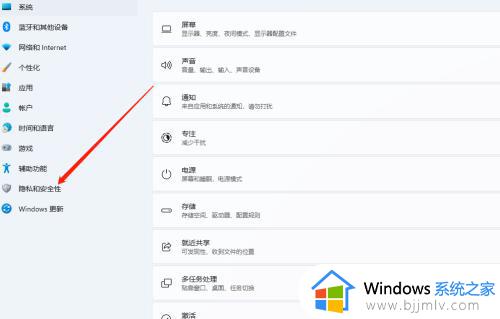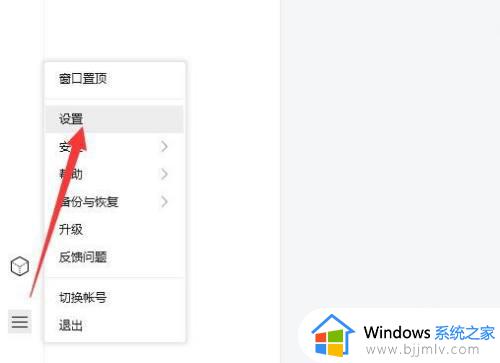电脑摄像头太黑怎么调 电脑摄像头很暗如何调试
当前市面上的笔记本电脑中也都自带有摄像头功能,能够方便用户实现视频通讯的需求,然而近日有小伙伴想要打开电脑中摄像头进行拍照的时候,却遇到了拍照的画面很暗的情况,对此电脑摄像头很暗如何调试呢?接下来小编就给大家带来的电脑摄像头太黑调整设置方法。
具体方法:
方法一:
1、按【Win】键,或点击任务栏上的【开始图标】,然后点击【所有应用】。
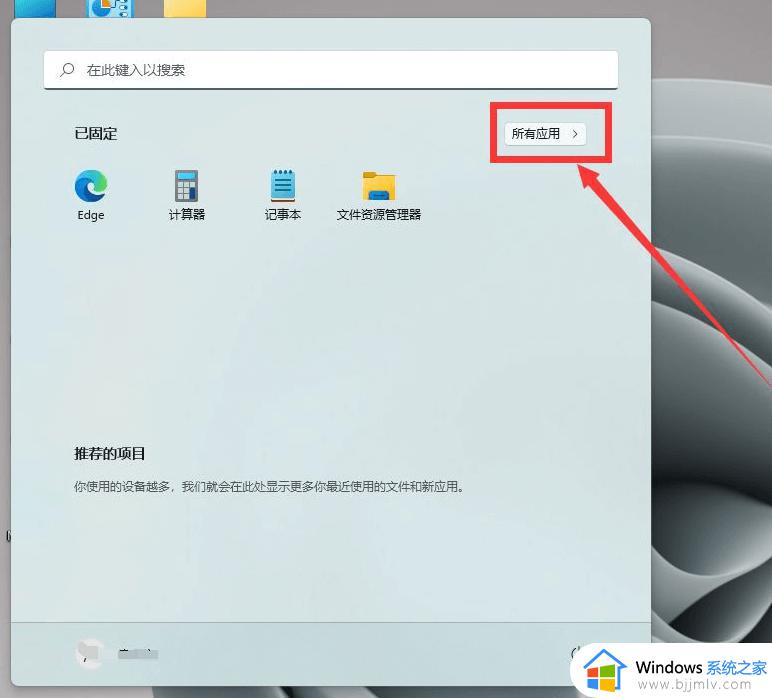
2、所有应用下,找到【设置】,并点击进入。
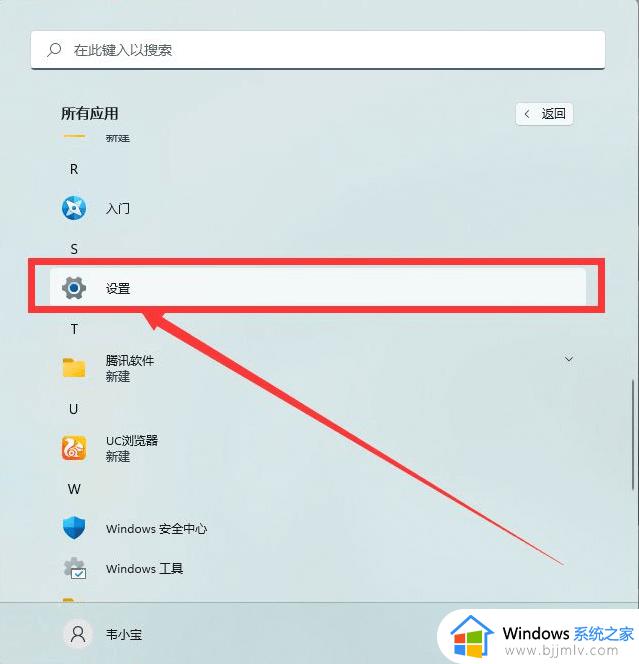
3、系统设置窗口,左侧点击【隐私和安全性】。
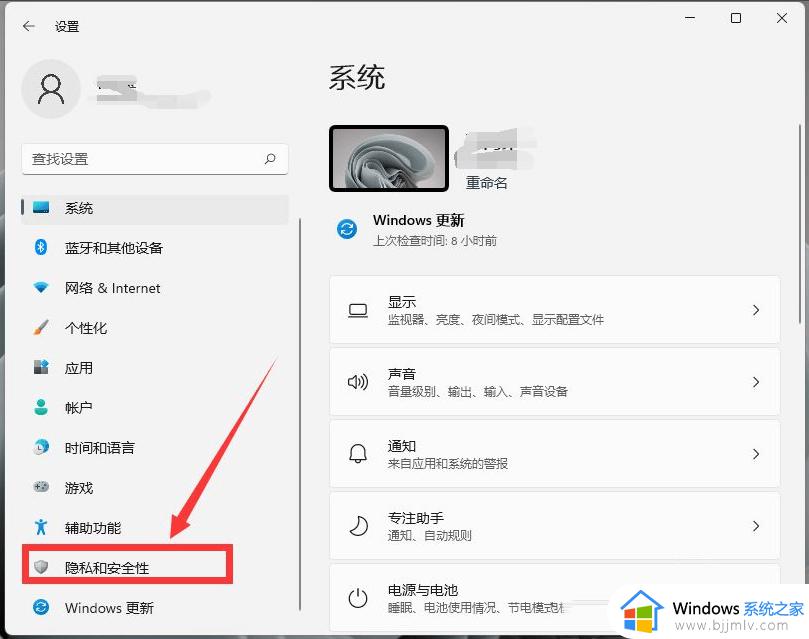
4、右侧隐私和安全性,应用权限下,点击【相机】。
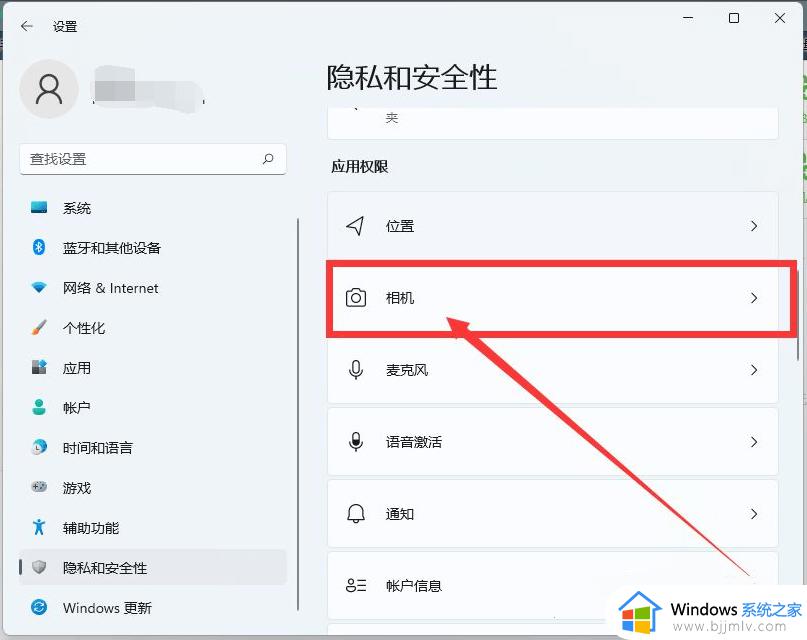
5、当前路径为:隐私和安全性>相机,点击【开启】摄像头访问(任何使用此设备的人都可以选择他们的应用在开启时是否有相机访问权限)开关后。需要权限的软件就可以打开相机了。
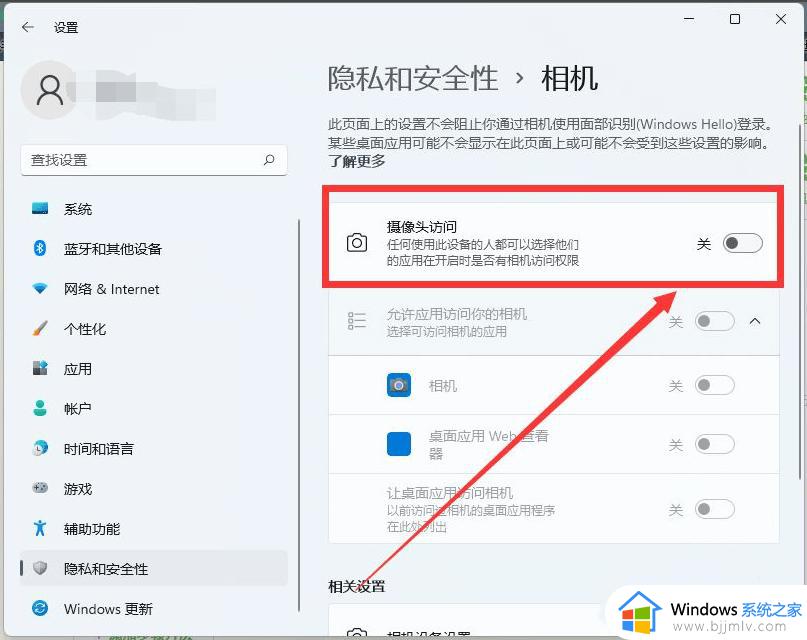
方法二:
1、首先,按【Win】键,或点击任务栏上的【开始图标】,然后点击已固定应用下的【设置】。
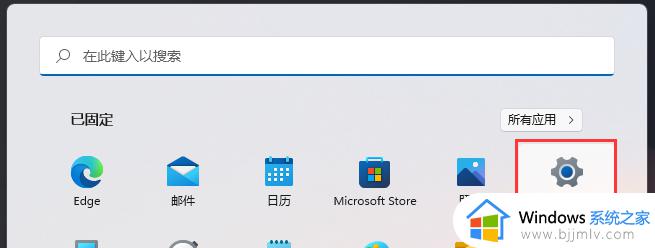
2、打开的设置(Win+i)窗口,左侧点击【Windows 更新】。
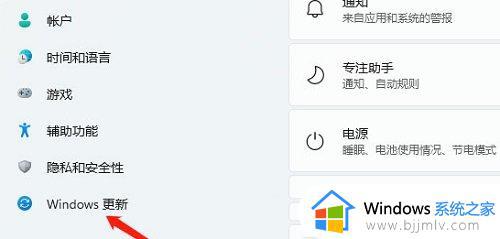
3、接着在更多选项下,点击【高级选项(传递优化、可选更新、活动时间以及其他更新设置)】。
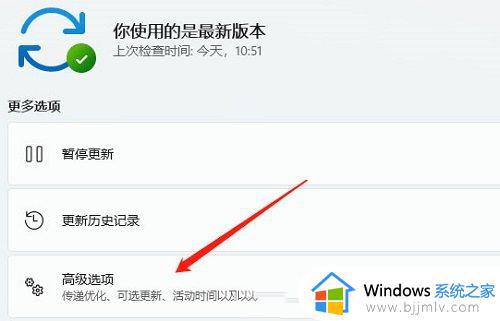
4、其他选项下,点击【可选更新(功能、质量和驱动程序更新)】。
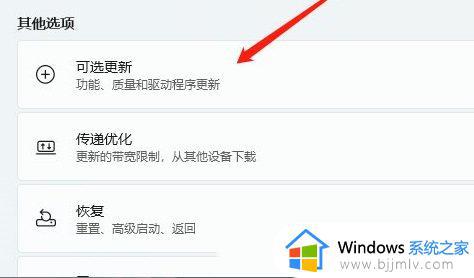
5、当前路径为:Windows 更新>高级选项>可选更新,点击【驱动程序更新】。
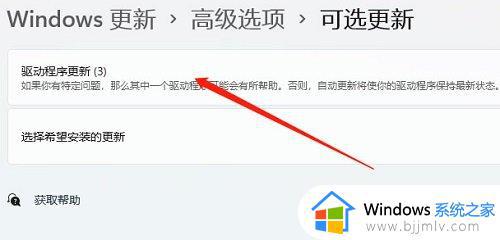
方法三:
1、首先,按键盘上的【 Win + X 】组合键。或右键点击任务栏底部的【Windows徽标】,打开的隐藏菜单项中,选择【设置】。
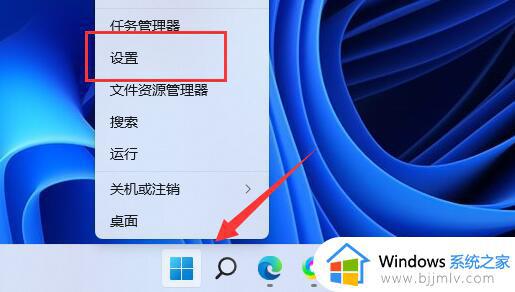
2、Windows 设置窗口,左侧边栏,点击【蓝牙和其他设备】,右侧找到并点击【照相机(连接的相机、默认图像设置)】。
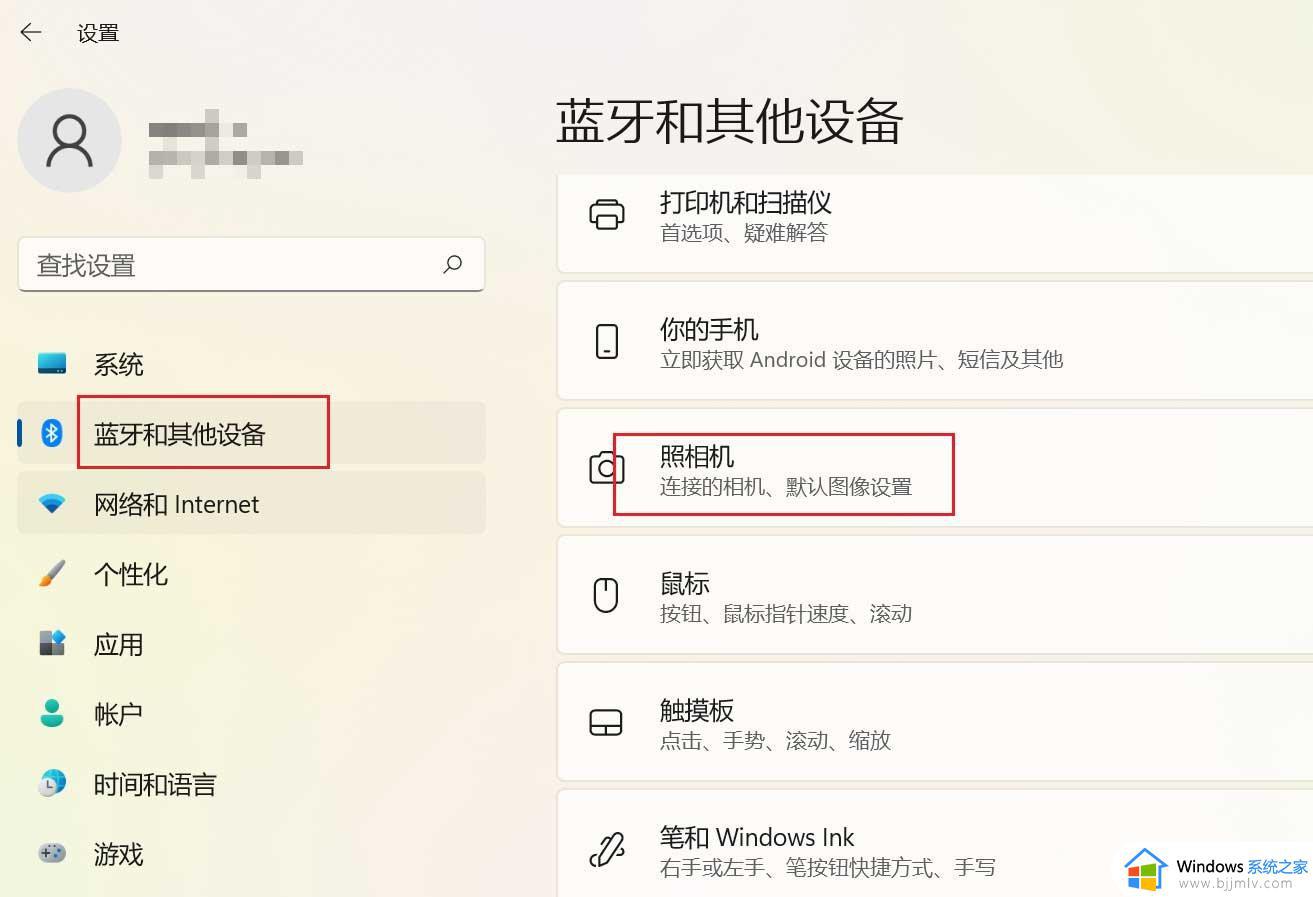
3、当前路径为:蓝牙和其他设备>照相机,点击【连接的相机】。
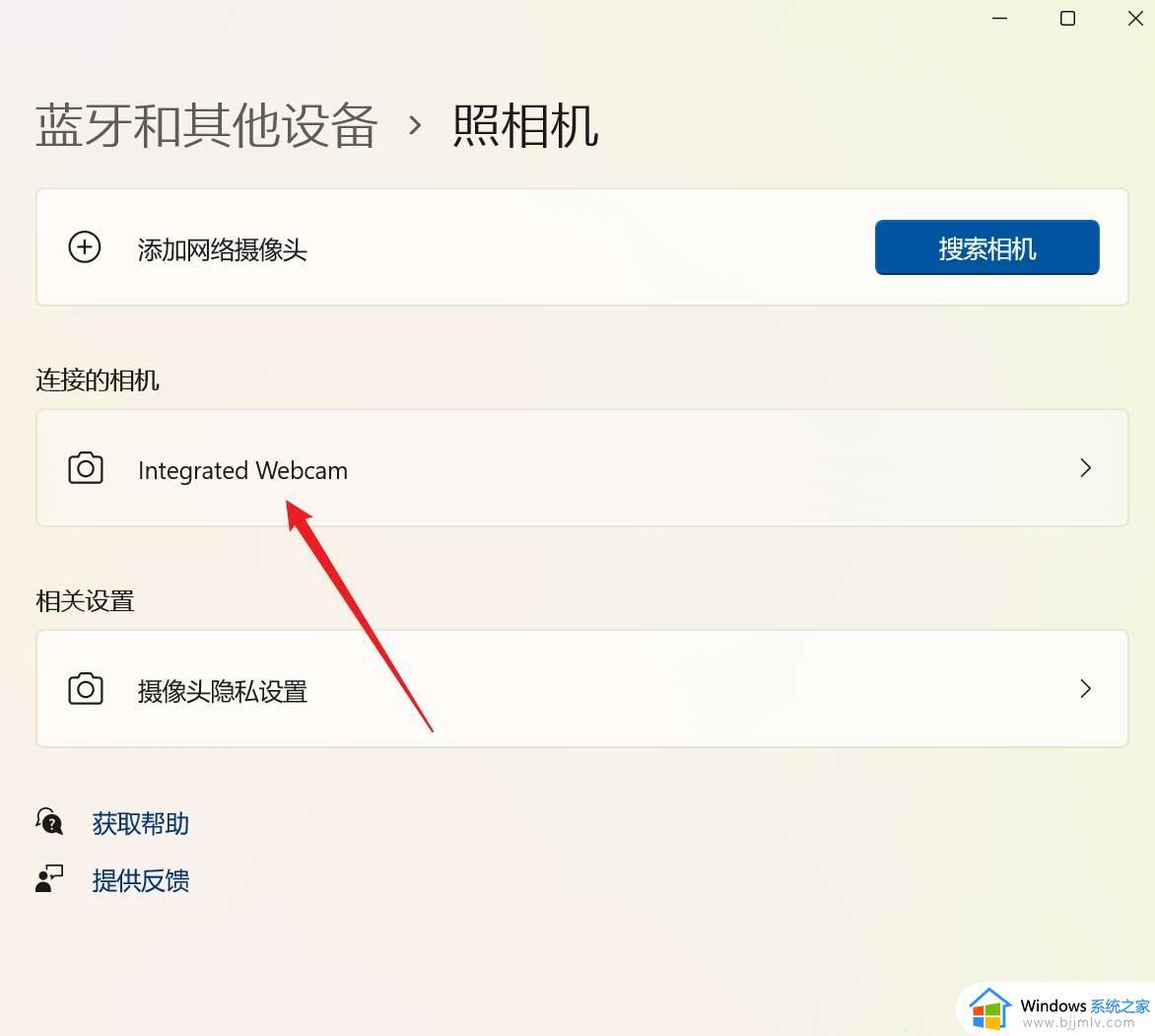
4、找到【亮度】选项,有两种调整方法:
1)按住鼠标左键,拖动滑块调整亮度。
2)直接按【+】或【-】增加或降低亮度。
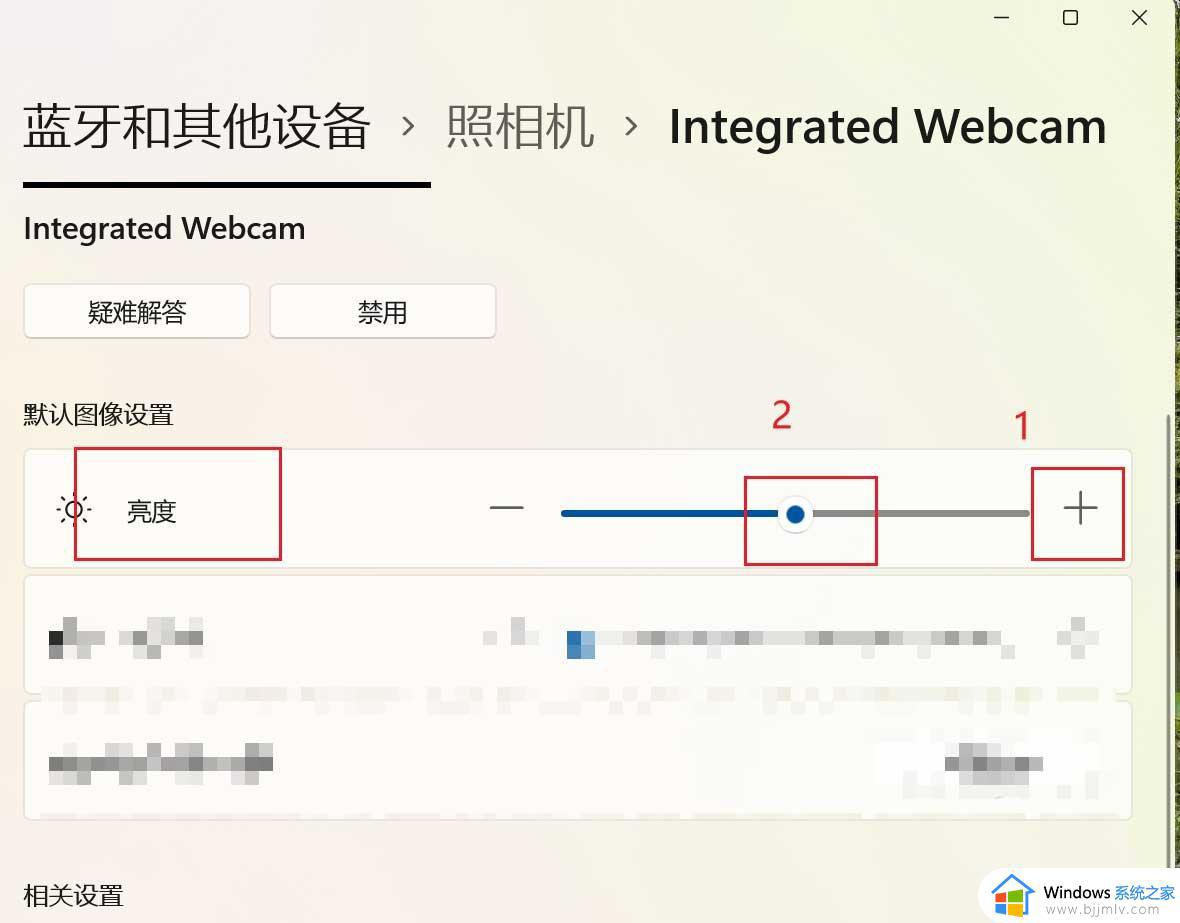
上述就是小编给大家讲解的电脑摄像头太黑调整设置方法了,还有不清楚的用户就可以参考一下小编的步骤进行操作,希望能够对大家有所帮助。