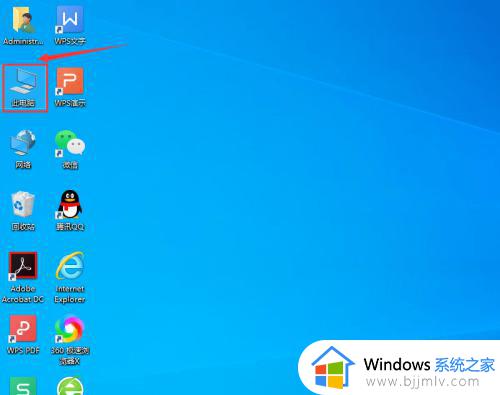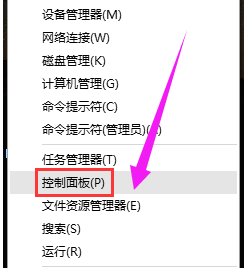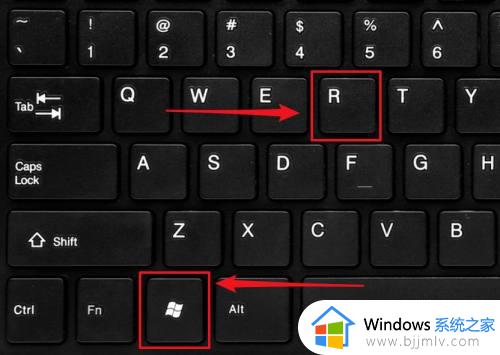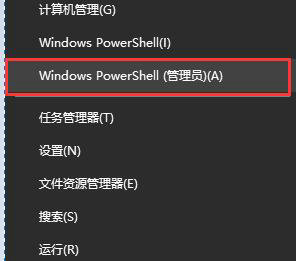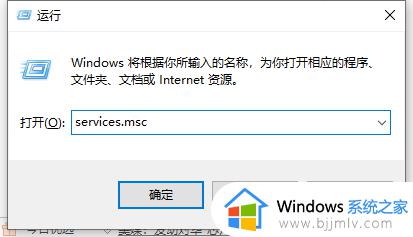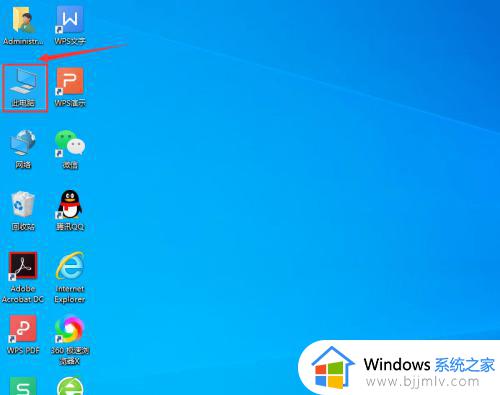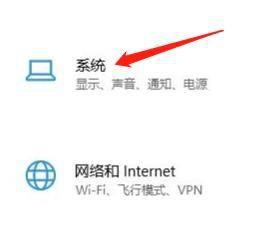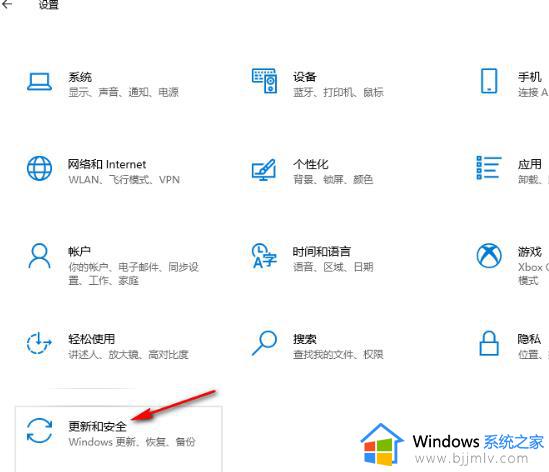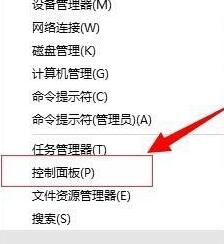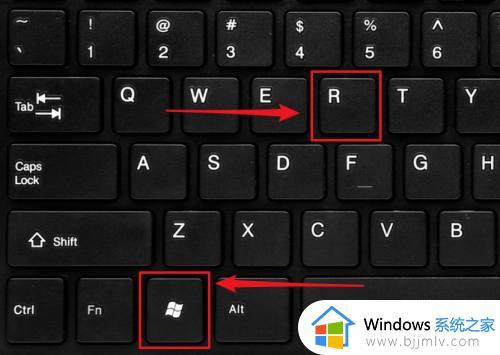win10更新检测怎么操作 win10系统检查更新步骤
更新时间:2023-10-31 09:48:19作者:skai
在我们使用win10操作系统的时候,我们难免会遇到各种各样的问题,遇到这些问题,我们大部分都可以通过设置来进行解决,但是有时候却需要系统更新才可以进行解决,那么win10更新检测怎么操作呢?接下来小编就带着大家一起来看看win10系统检查更新步骤,希望对你有帮助。
具体方法:
1、第一步,我们在桌面左下角点击打开开始按钮,然后在菜单列表中点击打开设置选项
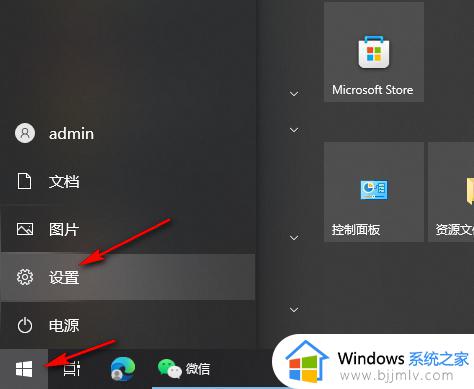
2、第二步,进入Windows设置页面之后,我们在该页面中点击打开“更新和安全”选项
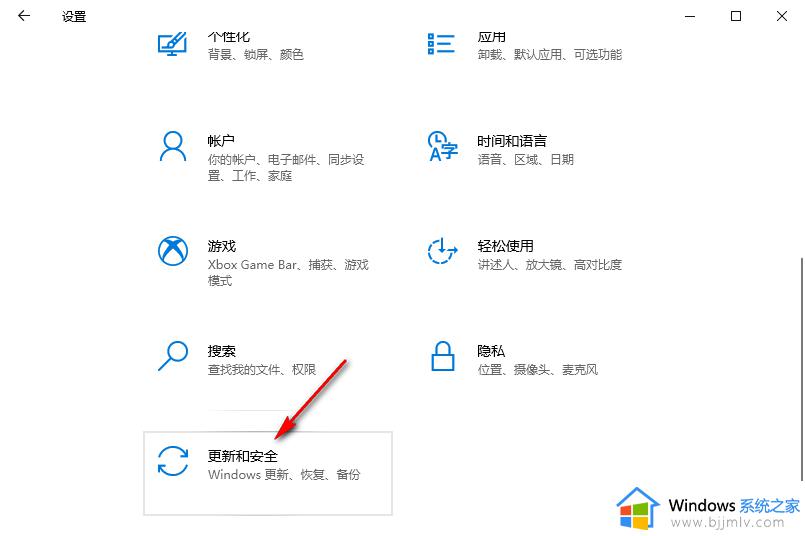
3、第三步,进入更新和安全页面之后,我们在“Windows更新”页面中点击“检查更新”选项
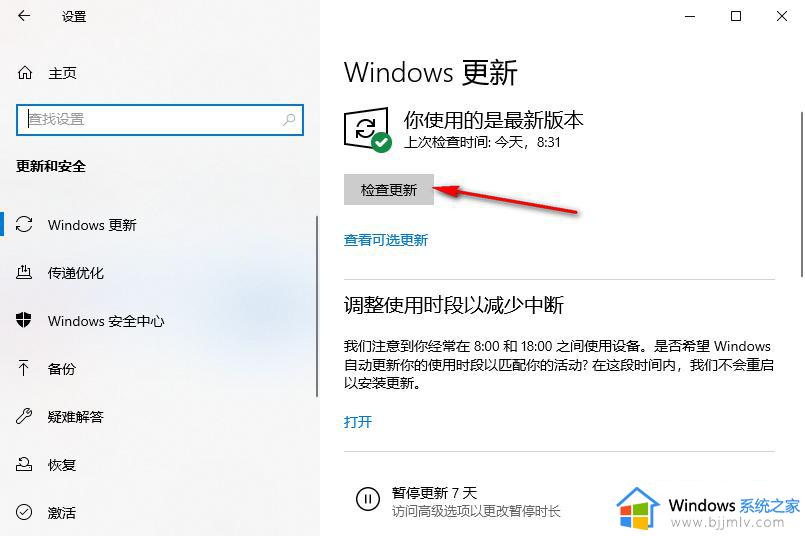
4、第四步,检查完毕之后有更新我们可以点击更新选项,当显示当前已是最新版本时我们可以打开“查看可选更新”选项
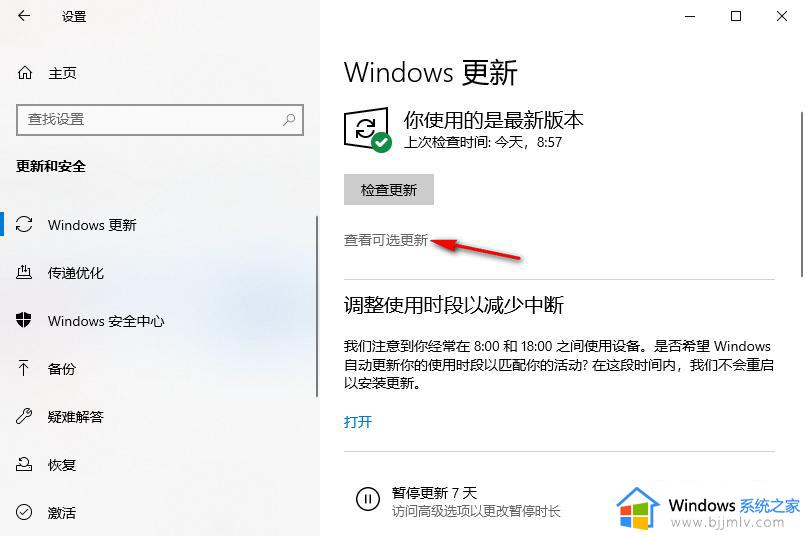
5、第五步,在“查看可选更新”选项页面中,我们勾选自己需要的更新选项,然后点击“下载并安装”选项即可
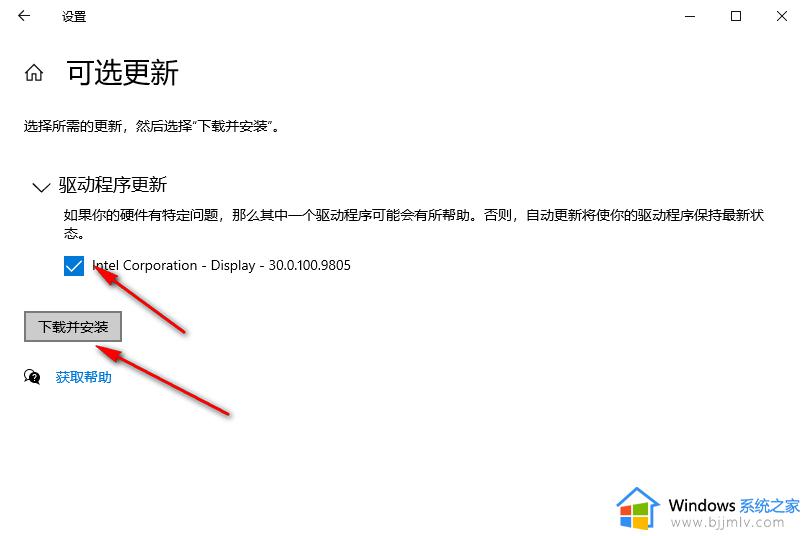
以上全部内容就是小编带给大家的win10系统检查更新步骤详细内容分享啦,还不清楚怎么操作的小伙伴就快点跟着小编一起进行操作吧。