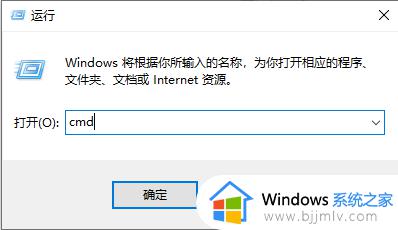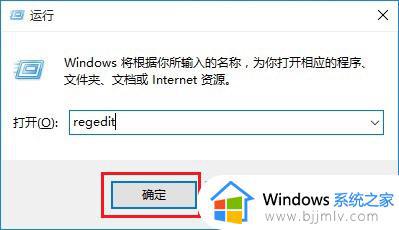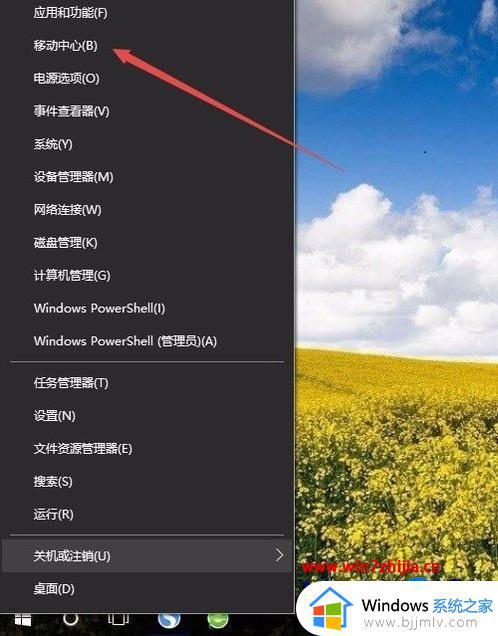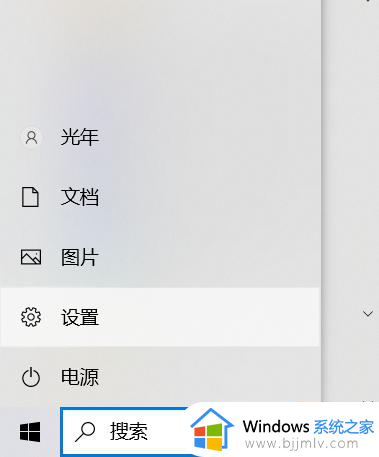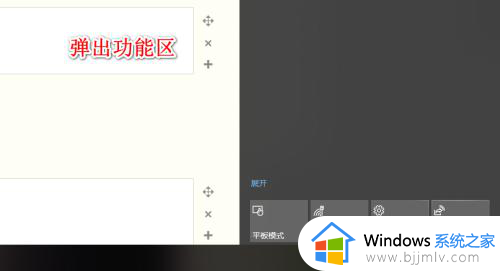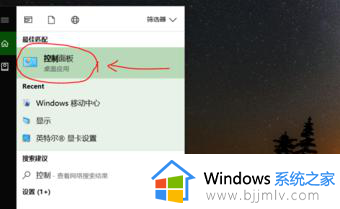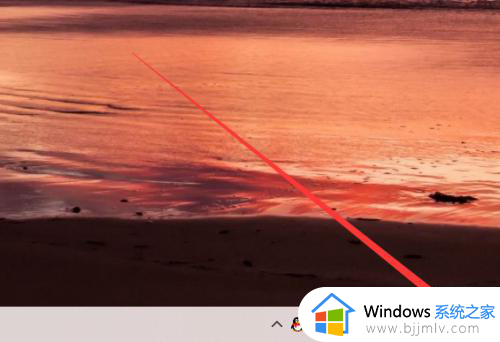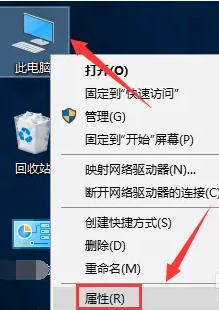win10调整屏幕亮度选项不见了怎么办 win10找不到调整屏幕亮度选项最佳解决方法
随着我们长时间的使用win10电脑,电脑的屏幕对着我们的眼睛伤害也会越来越大,因此我们就需要调节一下电脑屏幕亮度,但是最近有许多小伙伴反馈说自己的win10调整屏幕亮度选项不见了,那么win10调整屏幕亮度选项不见了怎么办呢?接下来小编就教给大家win10找不到调整屏幕亮度选项最佳解决方法。
具体方法:
方法一:系统设置中调节屏幕亮度
1.右键单击“开始”按钮,选择“设置”,打开“系统”。
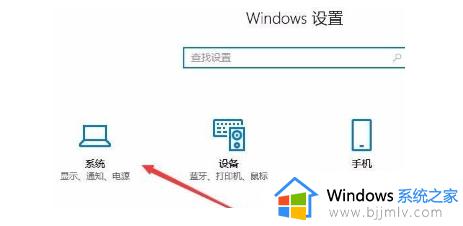
2.点击“显示”-“显示适配器属性”。
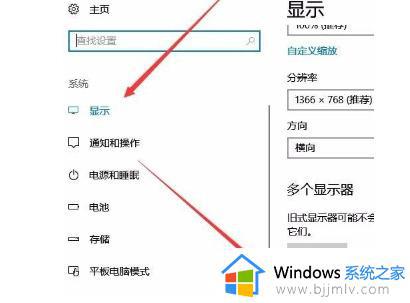
3.点击“英特尔核芯显卡控制面板”-“图形属性”。
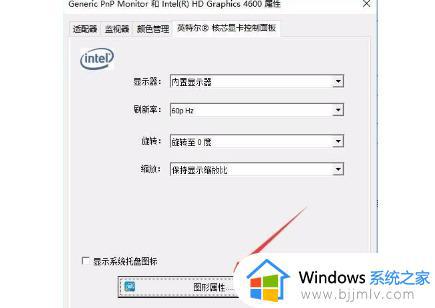
4.打开“显示器”选项。

5.点击左侧栏的“颜色设置”。
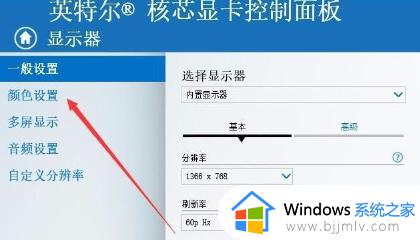
6.在右侧界面进行显示器亮度的调整。
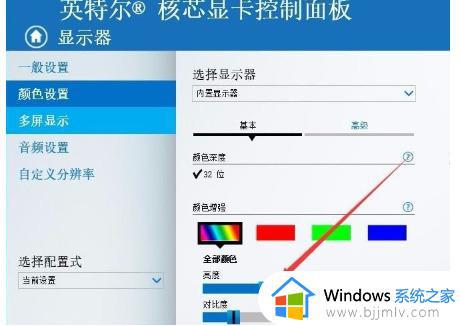
方法二:按实体按钮调节屏幕亮度
1.利用显示器屏幕边缘的实体按钮来调节屏幕亮度,这些按钮通常位于电脑右下角。可以直接按亮度调节按钮进行调整。开关旁边的太阳形状图标就是亮度快捷按钮。不同的显示器可能有不同的实体按钮设置,用户可以根据自己的显示器来进行操作。
2.使用菜单键调节屏幕亮度。某些显示器需要按下菜单键,在菜单中选择亮度调节项,然后使用加减号(+、-)按钮进行屏幕亮度调节。此操作可能也要根据不同的显示器而有所区别。
方法三:
1. 右键单击桌面左下方的开始按钮,在菜单中选择“移动中心”选项。
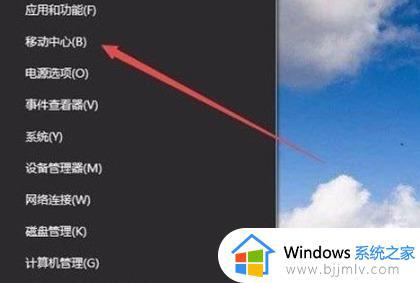
2. 打开Windows 10的移动中心窗口后,可以在其中进行显示器亮度的调整。
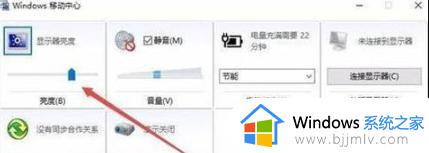
方法四:
1.右键单击桌面左下方的开始按钮,在弹出菜单中选择“设置”选项。
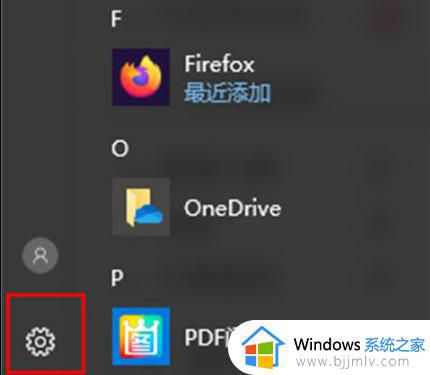
2.打开Windows10设置窗口后,点击“系统”图标。
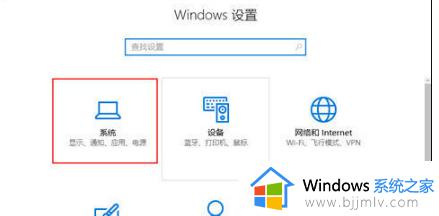
3.在打开的系统设置窗口中,选择“显示”菜单项,右侧的窗口中可以通过拖动滑块来调整显示器亮度。
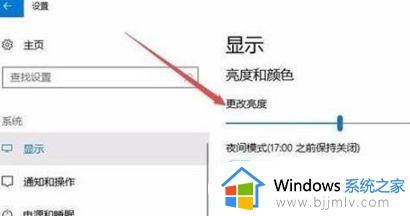
方法五:
1.在Windows10桌面上,点击“开始”按钮。然后选择“Windows系统”下的“控制面板”菜单项。
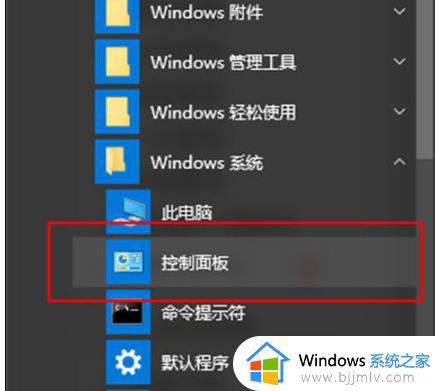
2.这样就可以打开Windows10系统的控制面板窗口。在窗口中,点击“电源选项”图标。

3.打开的电源选项窗口中,您可以在窗口右下角找到显示器亮度设置选项。通过调整此选项,您可以更改显示器的亮度。
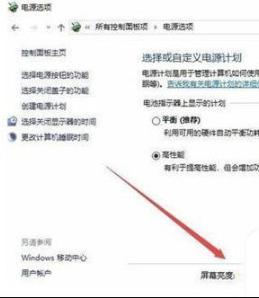
以上全部内容就是小编带给大家的win10找不到调整屏幕亮度选项最佳解决方法详细内容分享啦,小伙伴们如果你们有需要的话就快点跟着小编一起来操作,希望本文可以解决你的问题。