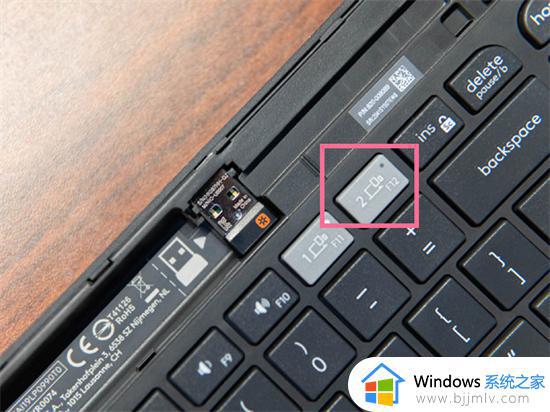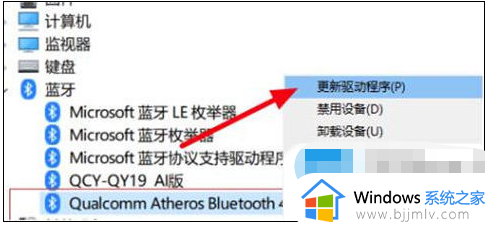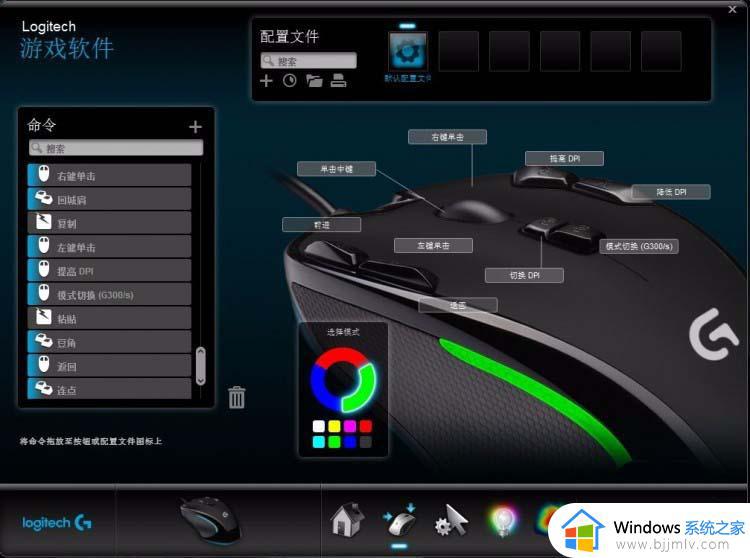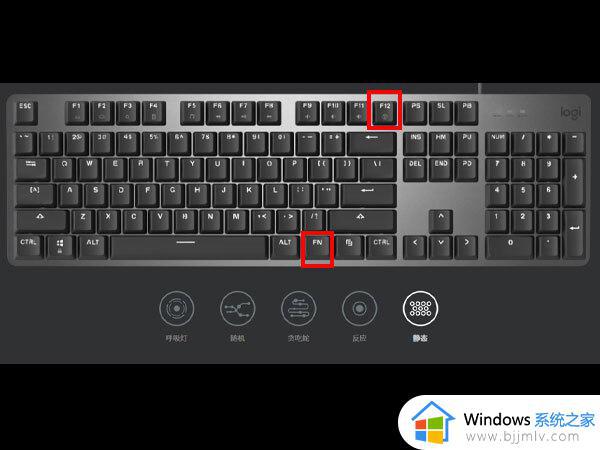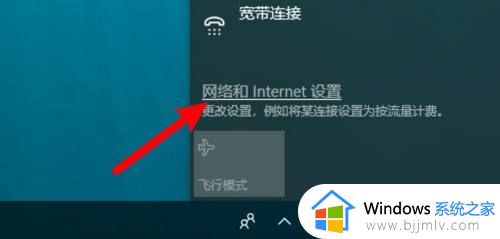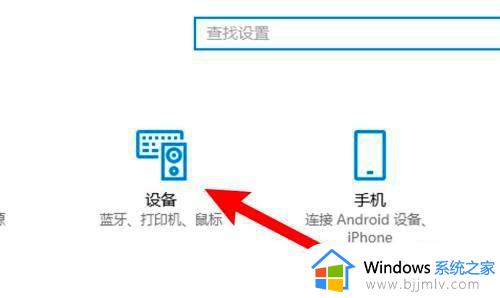罗技无线键盘怎么连接电脑 罗技无线键盘连接电脑的步骤
更新时间:2023-04-30 09:45:00作者:qiaoyun
无线键盘没有线的束缚备受用户们的喜爱,然而近日有用户在购买罗技无线键盘之后,却不知道罗技无线键盘怎么连接电脑,其实只要打开蓝牙就可以进行搜索并连接了,如果还有不知道如何操作的小伙伴,可以紧跟小编的步调一起来学习一下罗技无线键盘连接电脑的步骤吧。
具体步骤如下:
1.打开键盘上的蓝牙开关;

2.鼠标左键点击开始菜单;
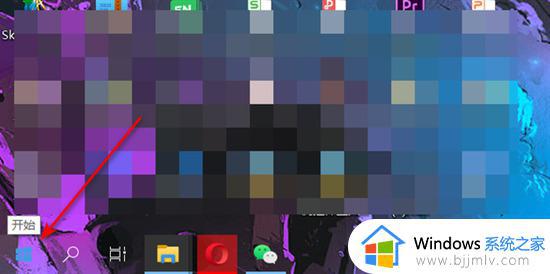
3.打开设置;
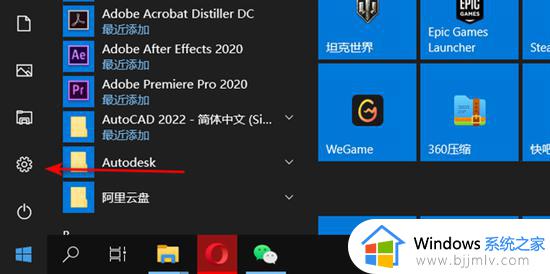
4.打开设置中的设备;
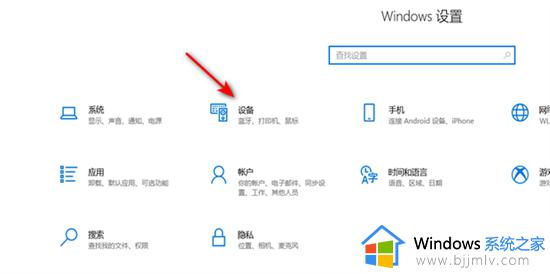
5.左侧菜单中选择蓝牙和其他设备,打开蓝牙开关;
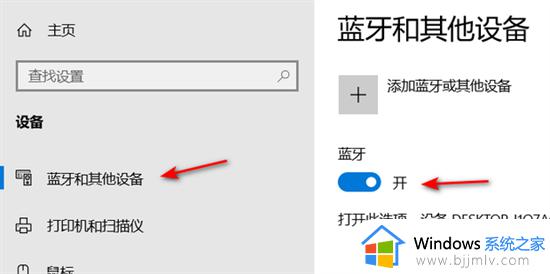
6.点击添加蓝牙或其他设备;
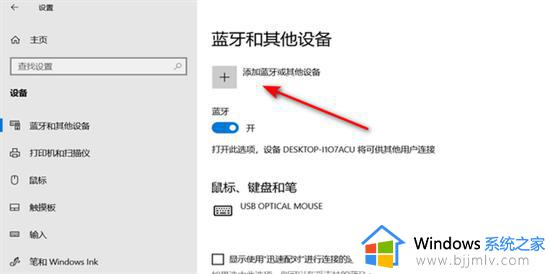
7.设备类型选择蓝牙;
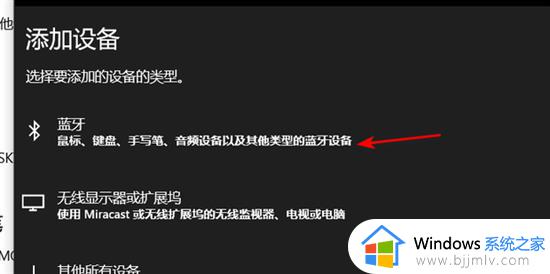
8.在搜索到的蓝牙信号中点击键盘型号;
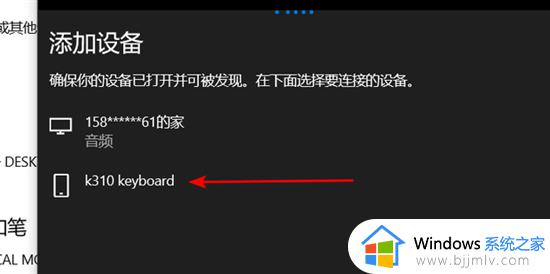
9.连接成功。
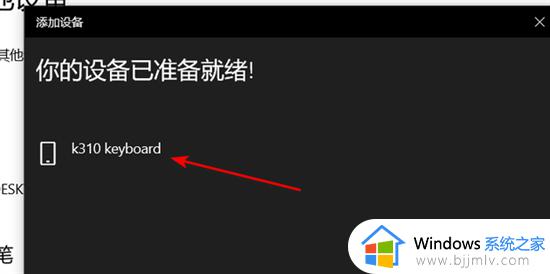
上述给大家介绍的就是罗技无线键盘怎么连接电脑的详细内容,大家可以参考上述方法步骤来进行连接就可以了。