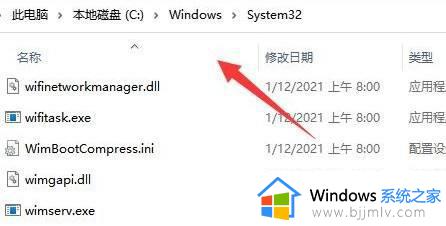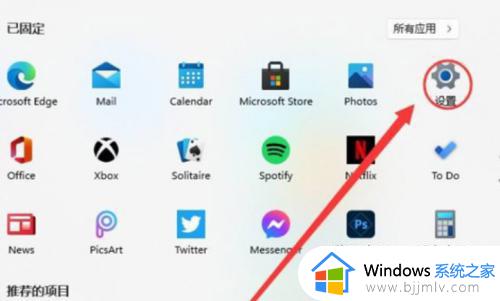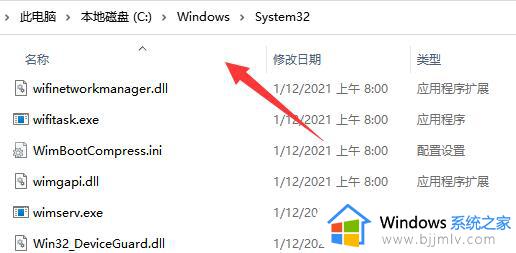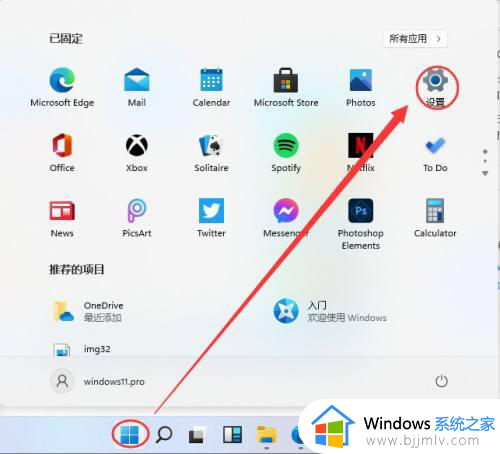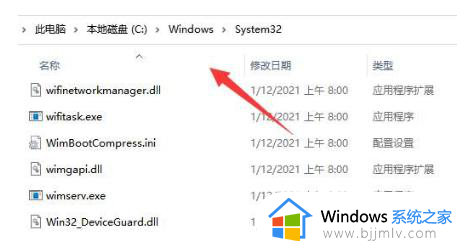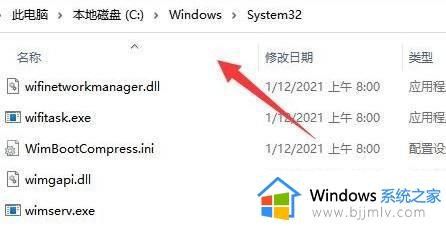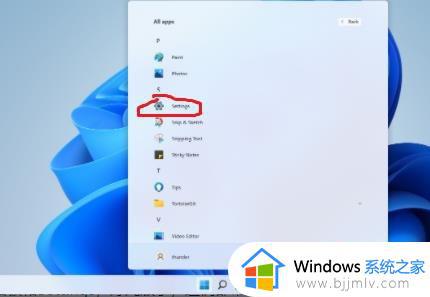w11无法连接共享打印机怎么办 w11共享打印机无法连接修复方法
如今许多用户也都在使用win11电脑办公,因此难免也需要连接打印机设备来进行文件打印,可是近日有小伙伴的win11系统在局域网内连接共享打印机时,却总是无法连接成功,对此w11无法连接共享打印机怎么办呢?今天小编就给大家带来w11共享打印机无法连接修复方法。
具体方法:
1、首先我们进入c盘的“C:WindowsSystem32”位置。
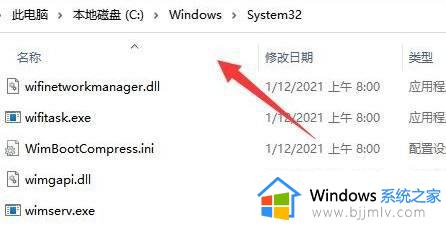
2、在其中找到“win32spl.dll”文件,将它备份到其他位置去。
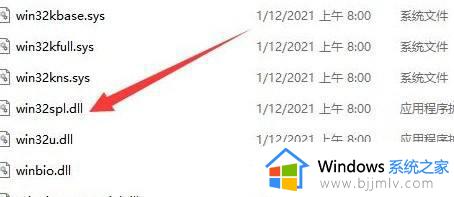
3、接着我们来到连接打印机的那台电脑上,右键开始菜单,打开“运行”

4、在运行中输入“regedit”并回车打开注册表。
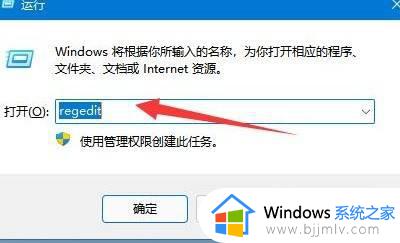
5、打开后,进入“计算机HKEY_LOCAL_MACHINESYSTEMCurrentControlSetControlPrint”位置。
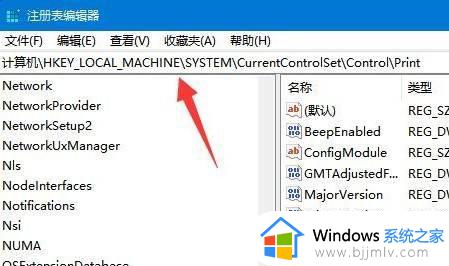
6、进入后,在右边空白处“新建”一个“DWORD值”
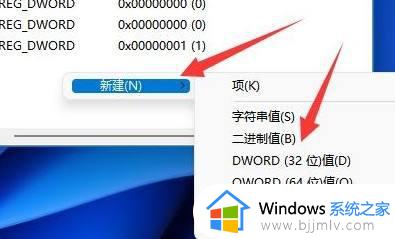
7、随后将这个值改名为“RpcAuthnLevelPrivacyEnabled”
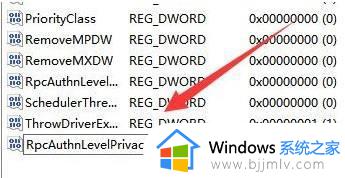
8、再双击打开它,将数值改为“0”并确定保存。修改完成后,只要重启电脑就可以解决共享打印机无法连接问题了。
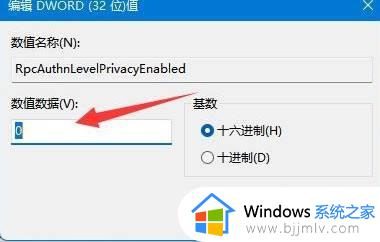
上述就是小编给大家分享的w11共享打印机无法连接修复方法了,有遇到相同问题的用户可参考本文中介绍的步骤来进行修复,希望能够对大家有所帮助。