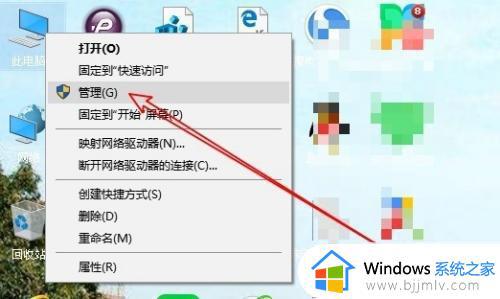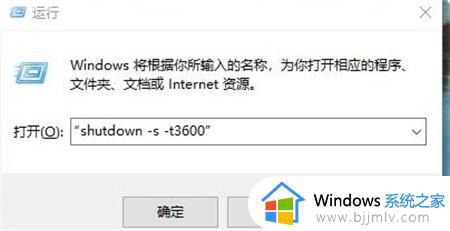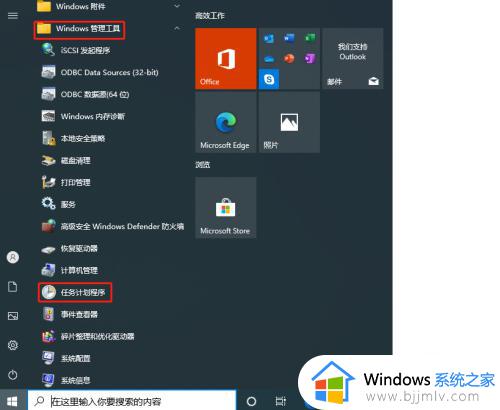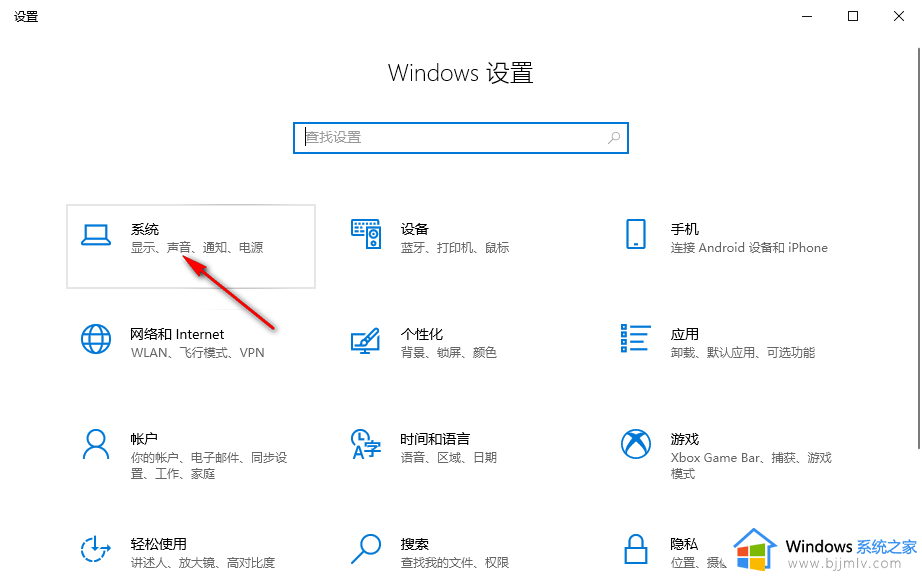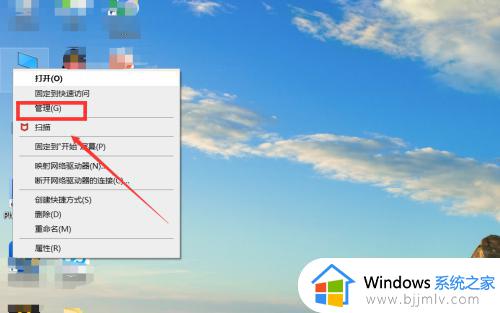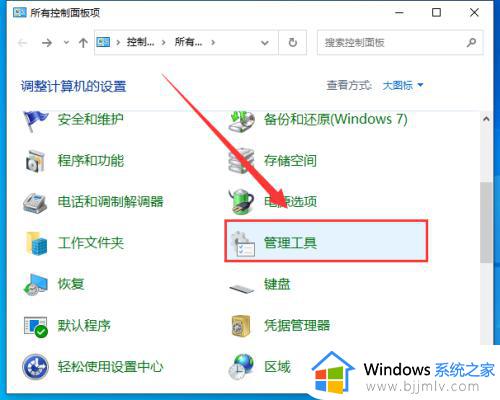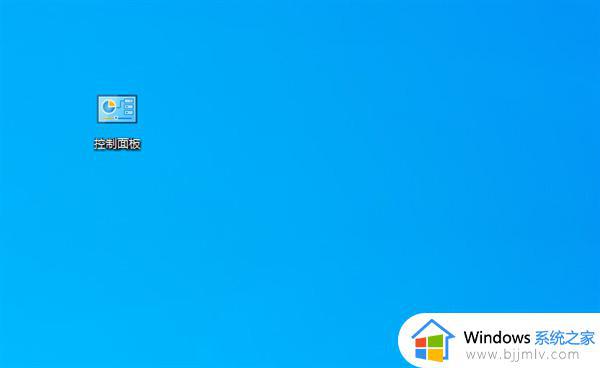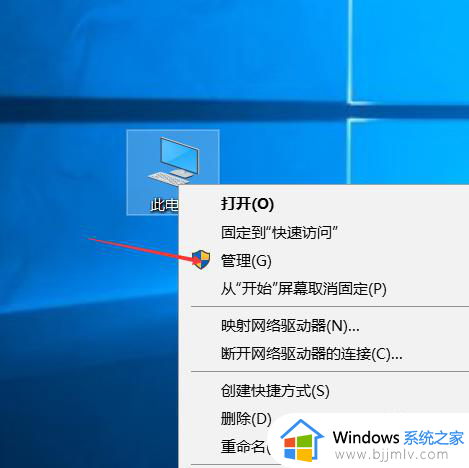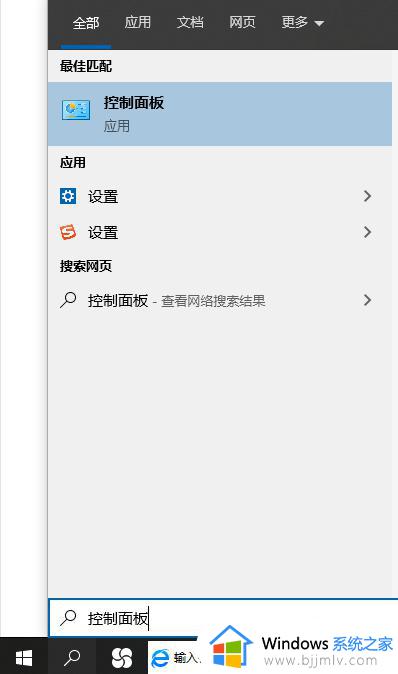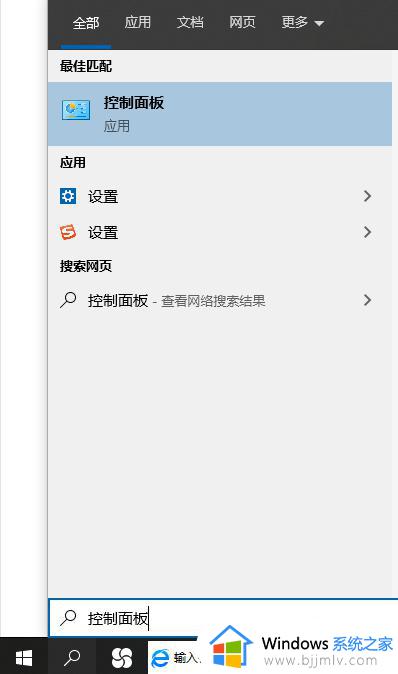win10定时重启怎么设置 win10设置定时重启任务的方法
更新时间:2023-07-10 09:49:49作者:qiaoyun
日常使用电脑的过程中,为了需要可能需要定时重启电脑,可是很多用户并不知道win10定时重启怎么设置,其实系统自带的任务计划功能就可以实现了,该如何操作呢,为了让大家看的更加明白,本文这就给大家详细演示一下win10设置定时重启任务的方法吧。
方法如下:
1、在桌面上创建一个新的记事本,命名为reset,输入shutdown-r-f-t0。
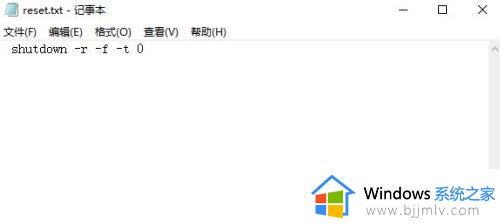
2、保存文件后,将后缀改为bat;
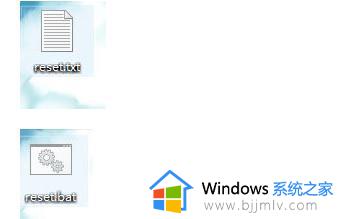
3、打开任务计划程序,创建基本任务;
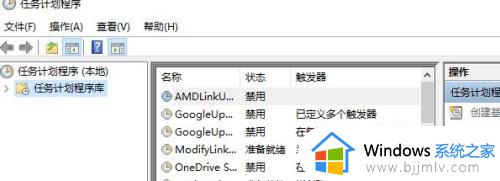
4、最后一步以下界面出现,设置名称reset,点击下一步;
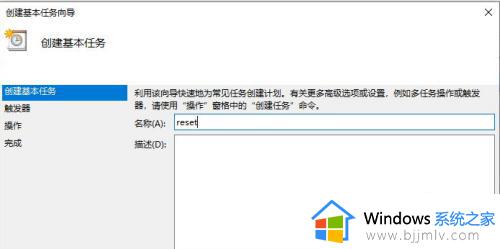
5、该界面设置频率,无需管理,直接点击下一步;
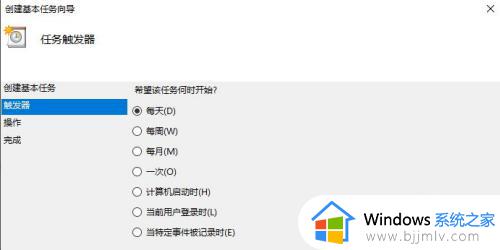
6、在此设置时间触发,选择一个时间段,修改后点击下一步;
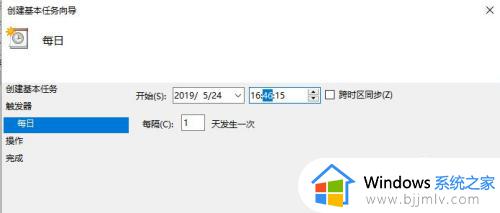
7、点下一步;
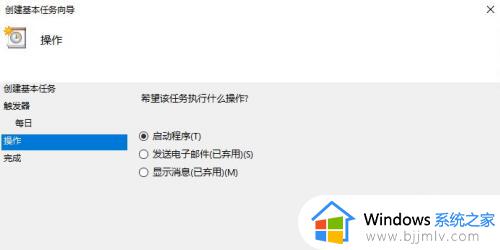
8、点击浏览界面,选择保存桌面上的reset.bat,然后点击下一个布;
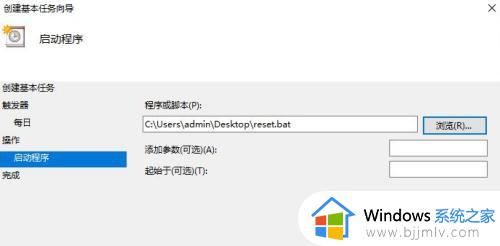
9、点完成;
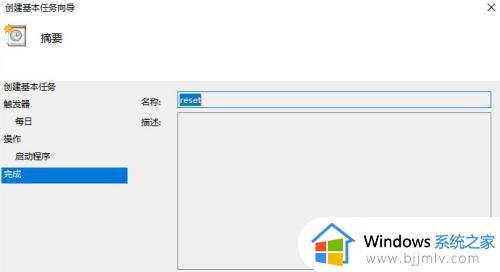
10、然后在任务计划程序中找到命名为reset的任务,点击运行。
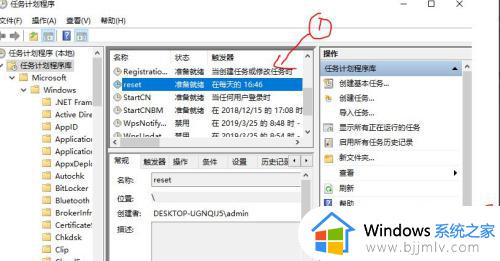
以上给大家介绍的就是win10定时重启的详细设置方法,有需要的小伙伴们可以参考上述方法步骤来进行设置,希望帮助到大家。