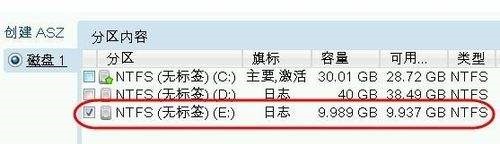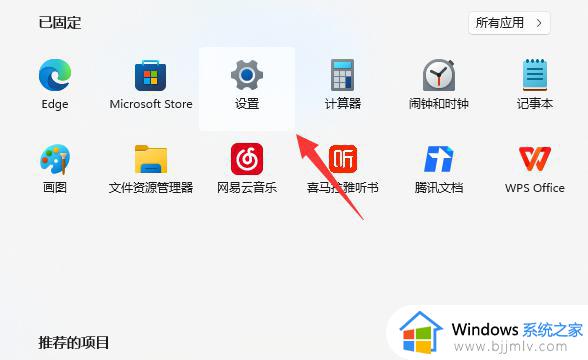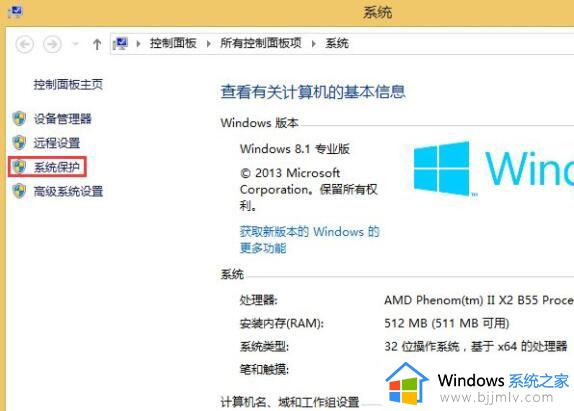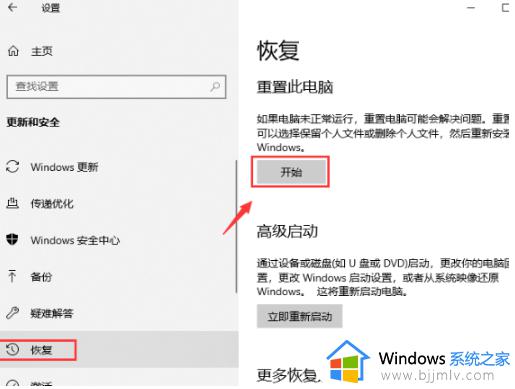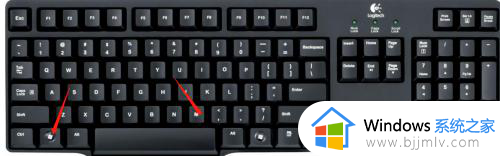电脑开机怎么一键还原系统 电脑开机一键还原系统按哪个键
更新时间:2024-07-08 09:45:10作者:runxin
电脑在长时间运行的过程中,难免也会因为用户的错误行为而导致故障的出现,因此微软系统内置的还原功能也能够将电脑恢复到出厂设置状态,当然有些用户还不懂得电脑还原系统的设置,对此电脑开机怎么一键还原系统呢?这里小编就给大家介绍的电脑开机一键还原系统按哪个键全部内容。
具体方法如下:
1.win10自带的有一键还原功能的,只是不经常会,点击开始菜单,找到设置按钮。
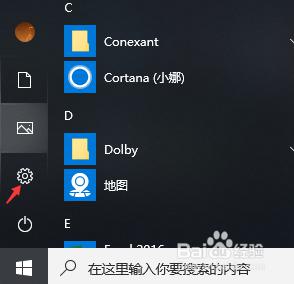
2.在弹出的页面中找到更新和安全功能,点击进入。
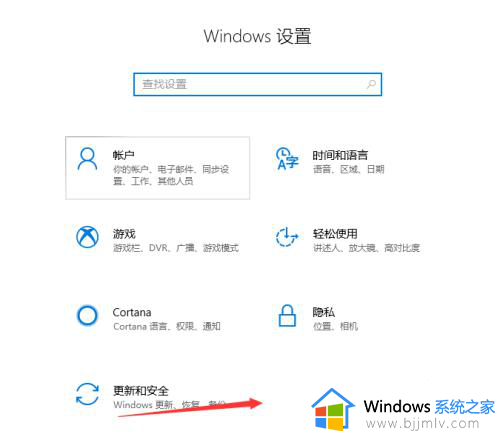
3.在弹出的页面中在左侧选择恢复选项,在右侧点击开始按钮。
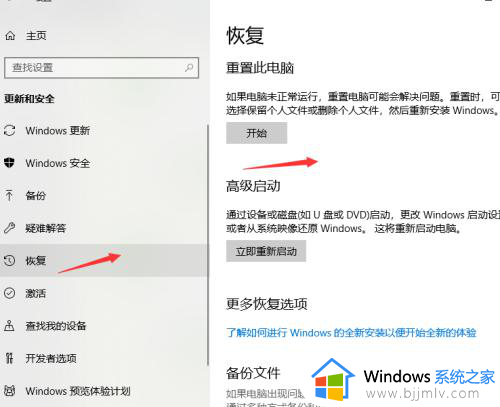
4.在弹出的窗口中根据自身情况来选择相应的还原功能,这里选择第一项。
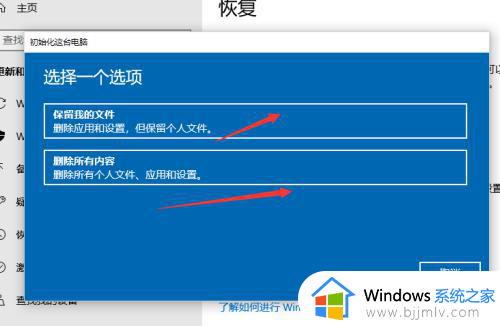
5.点击后进入重置向导
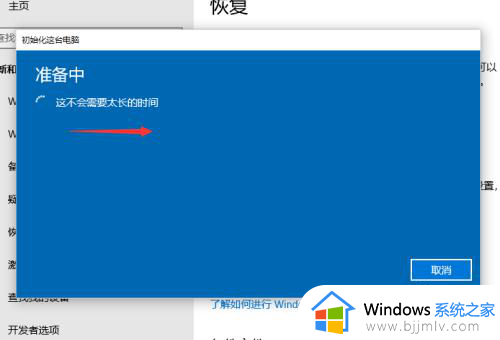
6.重置向导完成后,点击重置按钮即可还原电脑系统。
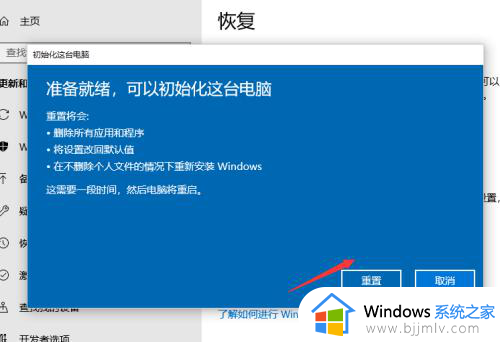
以上就给大家讲解的电脑开机一键还原系统按哪个键全部内容了,如果有不了解的用户就可以按照小编的方法来进行操作了,相信是可以帮助到一些新用户的。