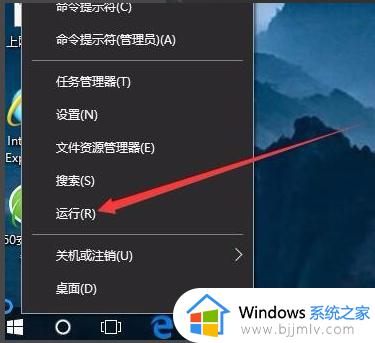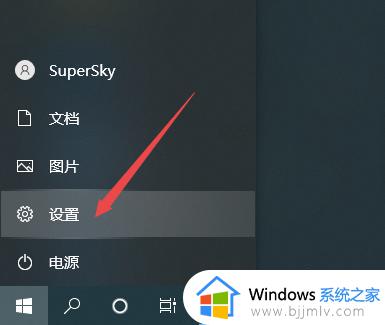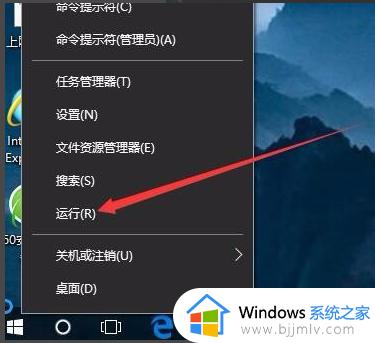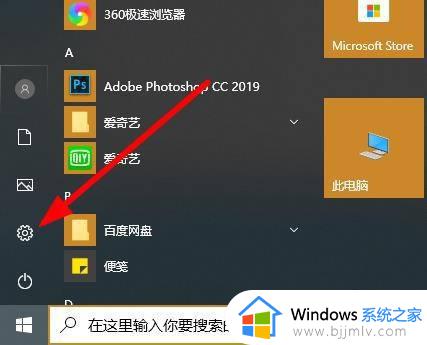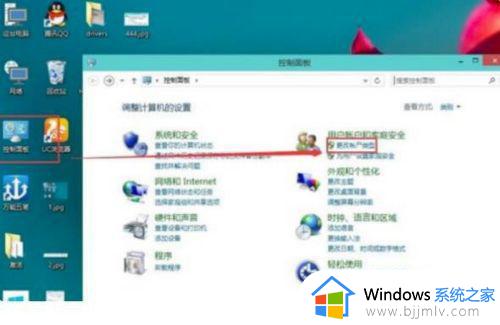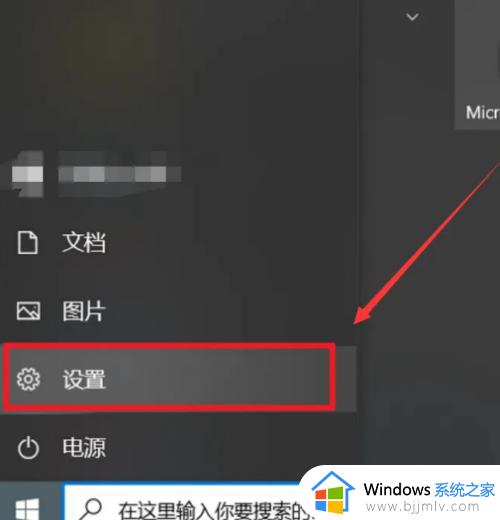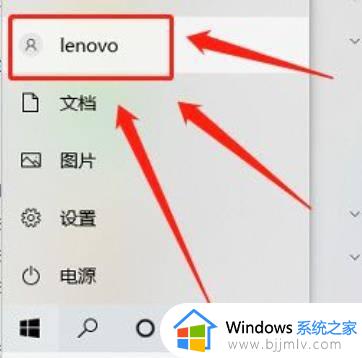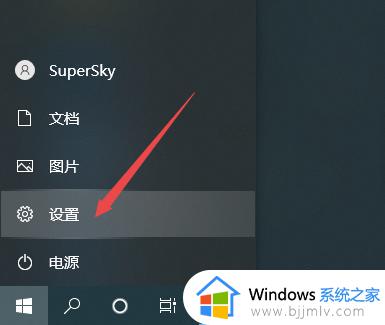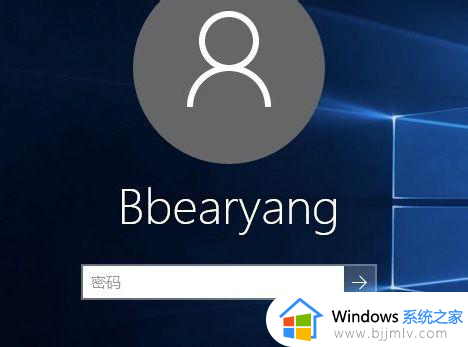win10怎么删除电脑账户登录密码 win10系统在哪里删除登录账号密码
如今使用win10系统的用户也越来越多了,许多用户在入手电脑之后也都对设置开机账户登录密码,然而有些人在使用一段时间之后觉得win10系统登录密码很是麻烦,因此就想要将其删除,那么win10系统在哪里删除登录账号密码呢?今天小编就来教大家win10删除电脑账户登录密码操作方法。
具体方法:
1、如图所示,我们鼠标右击WINDOWS开始菜单,红旗右键列表中选择设置选项,打开WINDOWS设置界面,并点击如图所示的账户选项进入。
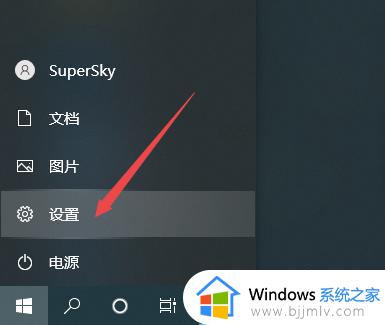
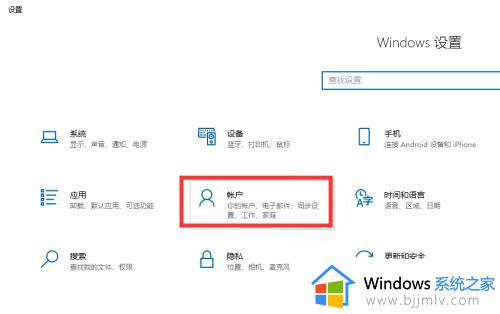
2、到打开如图所示的账户设置界面后,切换到登录系统选项卡,在右侧界面中选择更改密码选项。
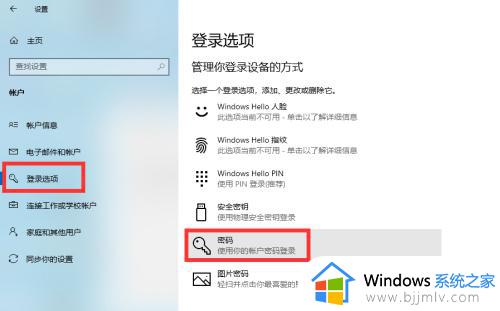
3、此时,将败槐展开对应的更改密码选项界面,在此,我们直接点击更改按钮进入。
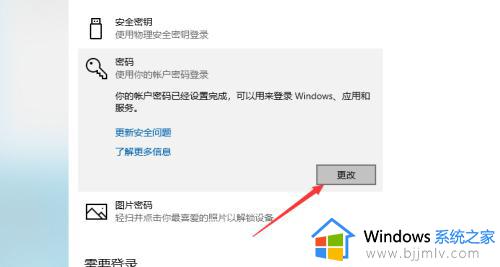
4、如图所示,在弹出争屈的窗口中,我们找到想要更改密码的账户类型,点击下一步按钮。
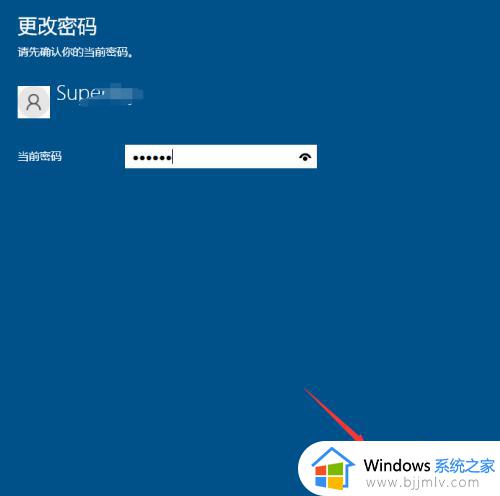
5、接下来我们就可以修改当前账户下的召虚侨登录密码了,在此,我们也可以直接在输入原有密码的情况下,将新密码设置为空即可完成登录密码的删除操作。
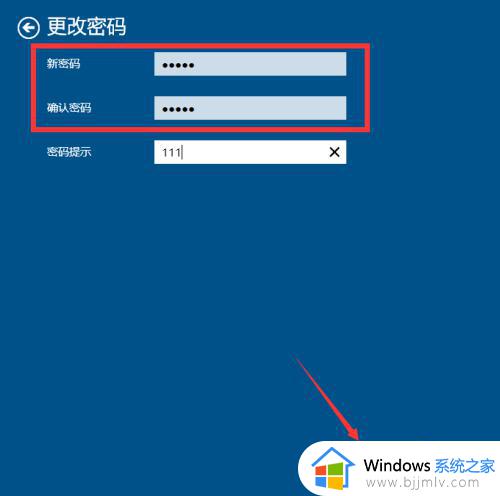
6、最后,我们只需要按照操作向导进行操作,就可以完成本地登录账户密码的删除操作了。
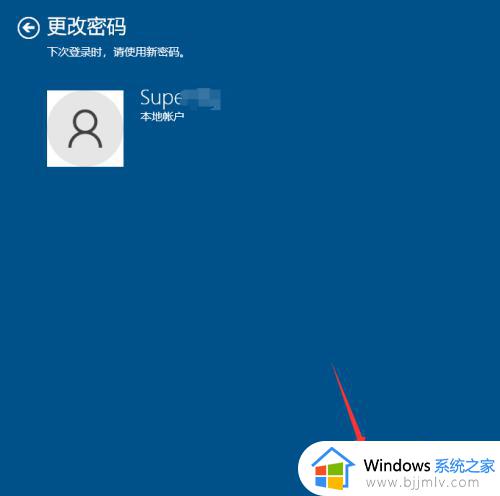
上述就是小编告诉大家的win10删除电脑账户登录密码操作方法了,还有不清楚的用户就可以参考一下小编的步骤进行操作,希望能够对大家有所帮助。