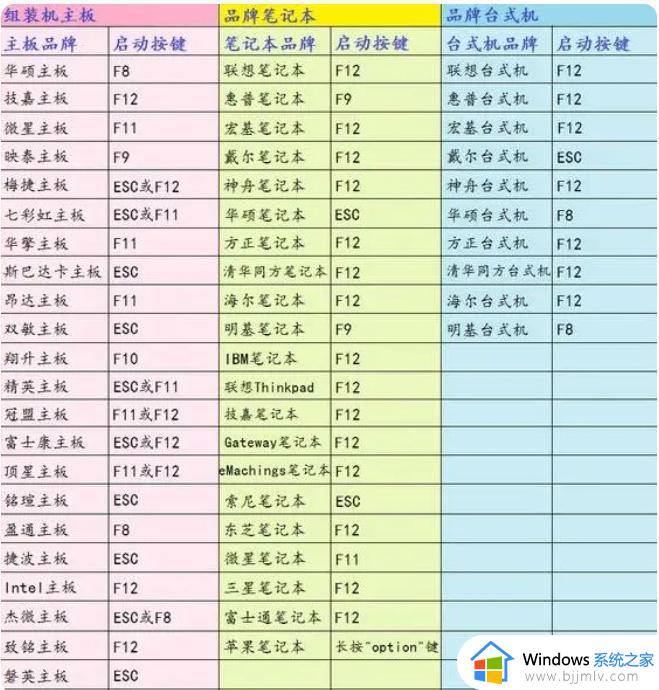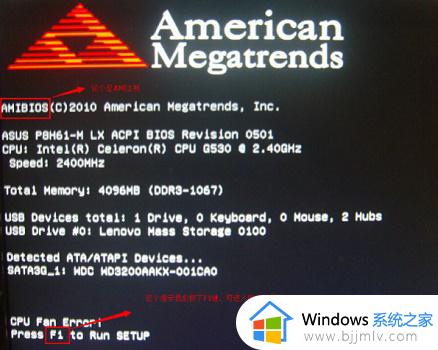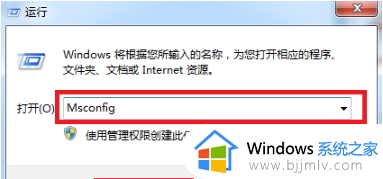win7如何进入u盘启动界面 win7怎么进入u盘启动模式
对于一些使用时间较长的电脑,为了保证程序的兼容运行,许多用户都会通过u盘工具来安装win7系统,这时就需要通过电脑的u盘启动模式来安装,然而大多都不懂得win7系统u盘启动设置,那么win7如何进入u盘启动界面呢?这里小编就来教大家win7进入u盘启动模式设置方法。
具体方法:
一:重装系统win7按F几进入u盘启动
正常的情况下,重装系统进u盘启动按键是:F1, F2,F8,F9, F10,F12,但不同的电脑品牌主板进启动项的快捷键也是会不一样的,下图是比较常用的一些电脑品牌主板进启动项的快捷键汇总图。
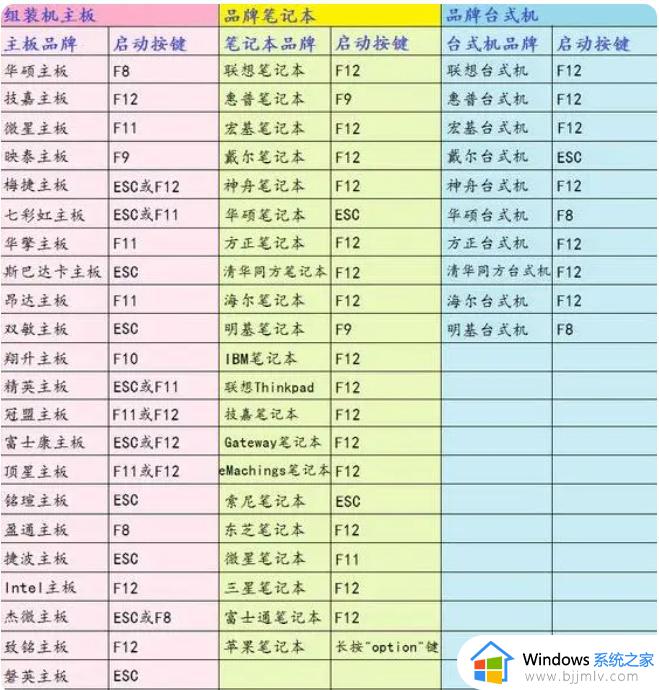
二:BIOS设置u盘启动
1、重装系统win7进入u盘启动步骤,首先开机按del键进入BIOS设置界面,选择高级BIOS设置Advanced BIOS Features。
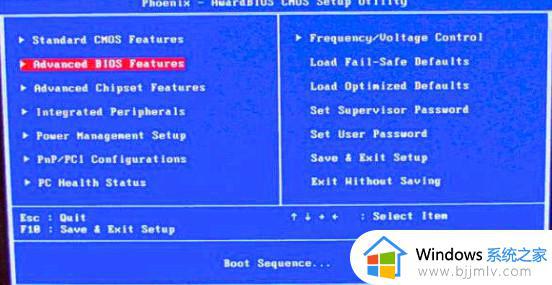
2、高级BIOS设置(Advanced BIOS Features)界面,选择硬盘启动优先级:Hard Disk Boot Priority。
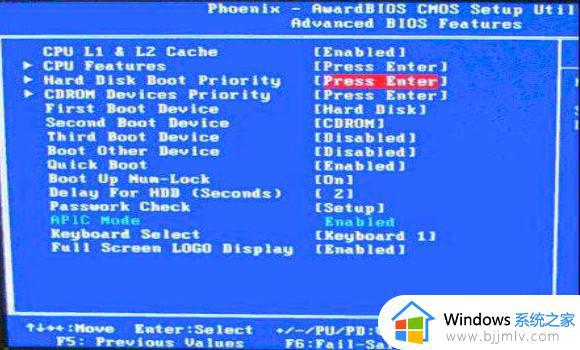
3、硬盘启动优先级(Hard Disk Boot Priority)选择使用小键盘上的加减号来选择与移动设备,将U盘选择在最上面。按ESC键退出,回到第2步的设置界面。
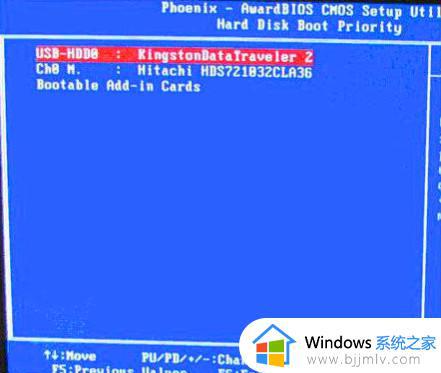
4、选择第一启动设备(First Boot Device):该版本的BIOS这里没有U盘的“USB-HDD”、“USB-ZIP”之类的选项,选择Hard Disk可以启动电脑。
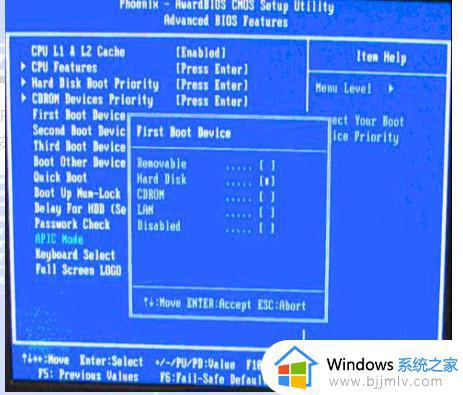
以上就是小编有关win7进入u盘启动模式设置方法的全部内容了,还有不清楚的用户就可以参考一下小编的步骤进行操作,希望能够对大家有所帮助。