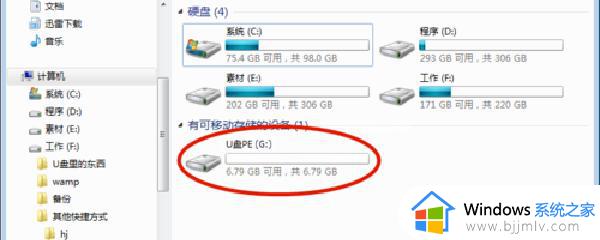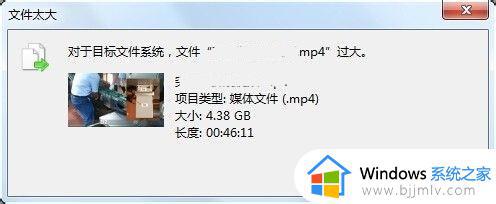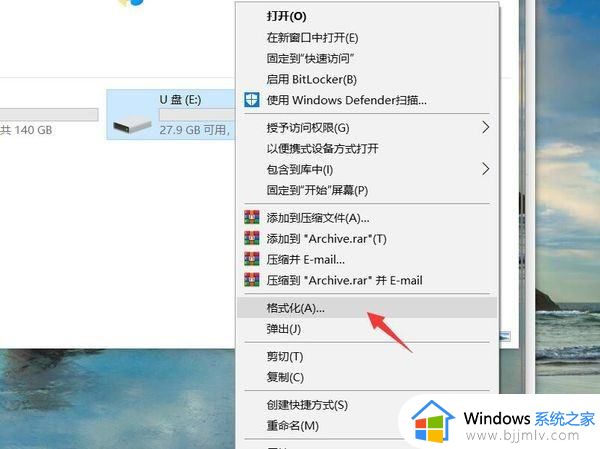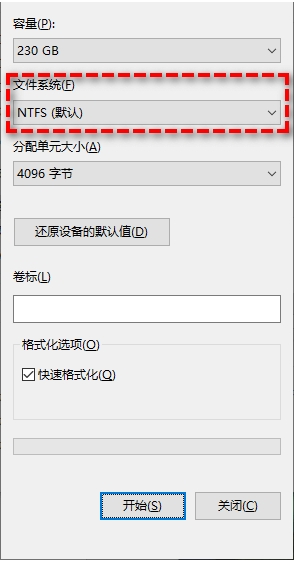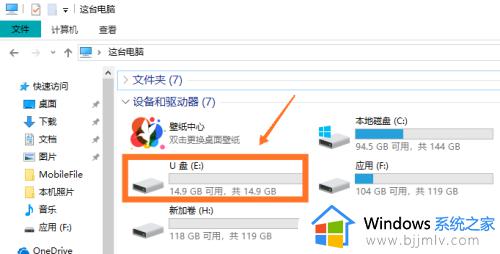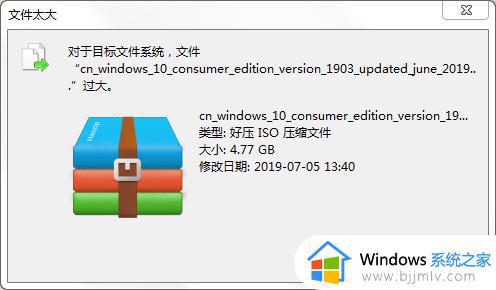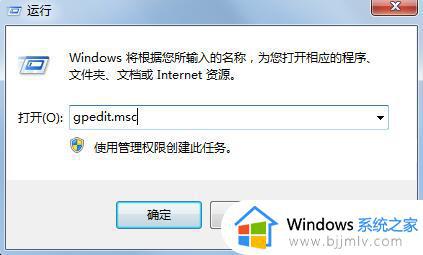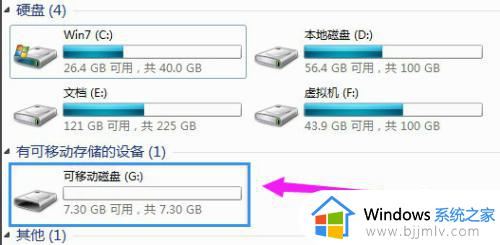为什么u盘不能复制大于4g文件?u盘不能复制大于4g的文件如何解决
在电脑存储有众多重要文档文件的情况下,我们可以通过外接u盘工具来存储,而且也能够方便用户随身携带,可是当用户在将电脑里文件传输到u盘工具时,却遇到了不能复制大于4g的文件的提示,对此为什么u盘不能复制大于4g文件?今天就来教大家u盘不能复制大于4g的文件如何解决全部内容。
具体方法如下:
1.注意:进行下面操作前请自行备份U盘数据!
电脑插入U盘,然后回到桌面,打开“此电脑”,找到U盘。
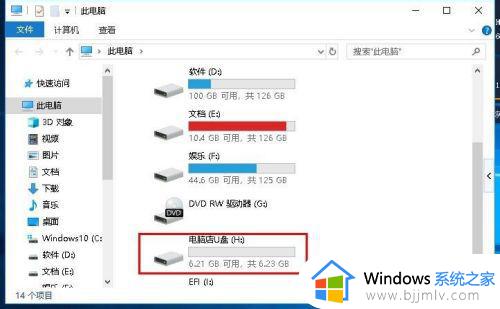
2.右击U盘,点击“属性”。
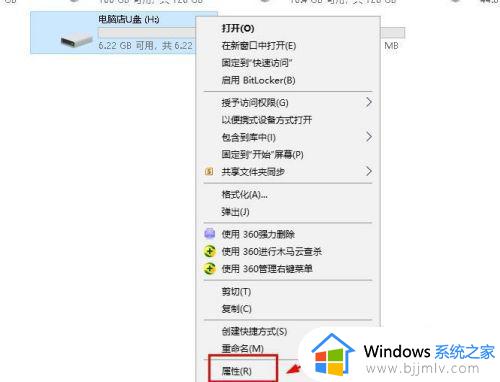
3.在属性界面,点击“硬件”。在“名称”中找到自己的U盘,点击“属性”。
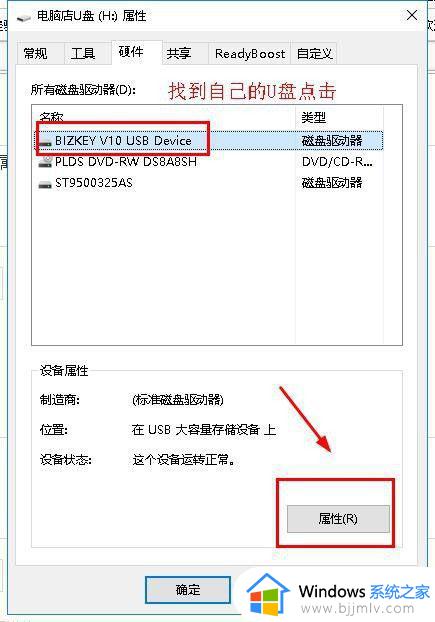
4.在打开的属性界面,选择“策略”,点击“更好的性能”。
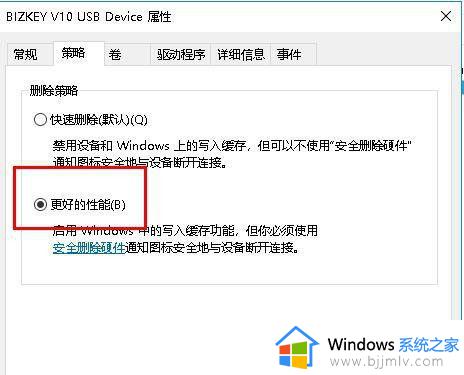
5.选择后点击“确定”退出,重启电脑。
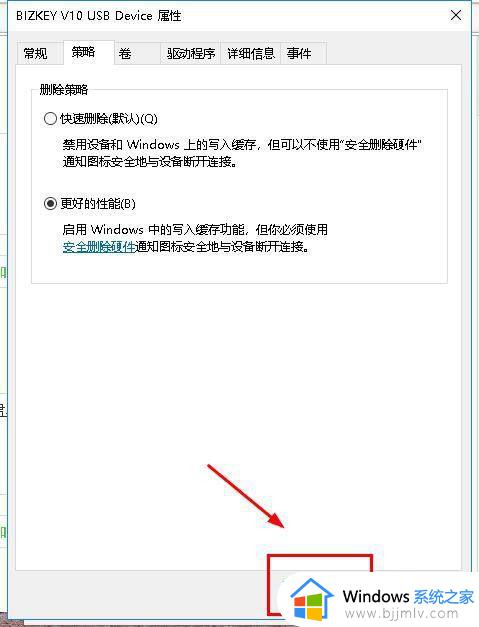
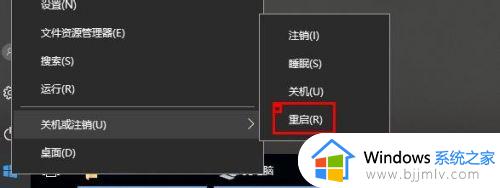
6.重启之后,打开“此电脑”。右击U盘,选择“格式化”(注意提前备份数据)。
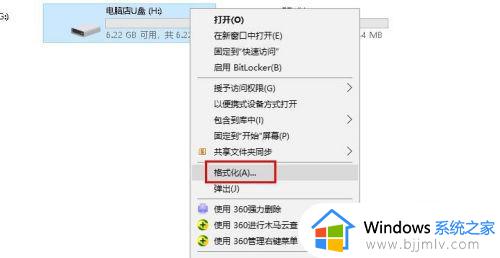
7.在打开界面“文件系统”下选择“NTFS”格式,然后点击“开始”。格式化U盘。
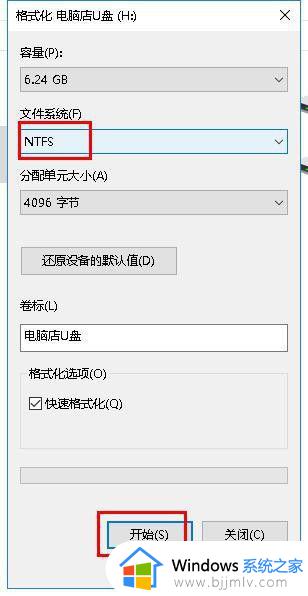
8.此时系统会提示备份数据,点击“确定”。
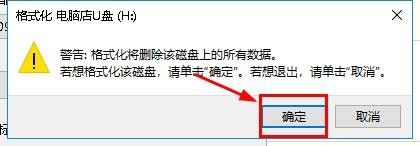
9.格式化完毕点击“确定”,如图所示
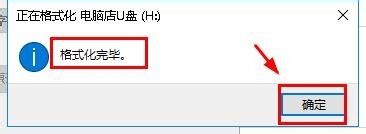
10.这样U盘就可以存储超过4G的大文件了。
综上所述就是有关u盘不能复制大于4g的文件如何解决全部内容了,有出现这种现象的小伙伴不妨根据小编的方法来解决吧,希望能够对大家有所帮助。